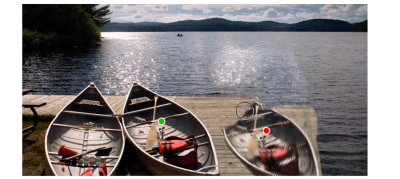
| • | So klonen Sie mit Offset-Sampling in einem Dokument |
| • | So klonen Sie dokumentübergreifend mit Offset-Sampling |
Zudem sollten Sie berücksichtigen, dass der Aufnahmebezugspunkt, auch unter der Bezeichnung „Ursprung" bekannt, nicht als ein Klonursprung behandelt wird. Der aufgenommene Bereich wird nicht im Bedienfeld Klonursprung angezeigt.
| So klonen Sie mit Offset-Sampling in einem Dokument |
|
| 1 | Klicken Sie in der Werkzeugpalette auf das Werkzeug Stempel  . . |
| Wenn Sie die Größe des aufgenommenen Bereichs anpassen möchten, geben Sie in das Feld Größe einen Wert ein, oder stellen Sie den Regler auf der Eigenschaftsleiste entsprechend ein. |
| 2 | Halten Sie die Wahltaste (macOS) oder die Alt-Taste (Windows) gedrückt, und klicken Sie, um den Aufnahmebezugspunkt festzulegen. |
| Im Bild wird eine grüne Markierung angezeigt, die den Bezugspunkt für das Ursprungsbild kennzeichnet. |
| 3 | Halten Sie die Wahltaste + Umschalttaste (macOS) oder die Alt-Taste + Umschalttaste (Windows) gedrückt, und klicken Sie, um den Zielbezugspunkt festzulegen. |
| Im Bild wird eine rote Markierung angezeigt, die den Zielpunkt kennzeichnet. |
| 4 | Tragen Sie Malstriche auf den Zielbereich auf, um den aufgenommenen Bereich anzuzeigen. |
Sie können das Offset-Sampling deaktivieren, indem Sie im Farbbedienfeld auf die Schaltfläche Originalfarbe verwenden  klicken oder indem Sie im Malwerkzeugauswahl-Bedienfeld (Fenster klicken oder indem Sie im Malwerkzeugauswahl-Bedienfeld (Fenster |
|
Geben Sie in der Eigenschaftsleiste im Feld Deckkraft einen Prozentsatz ein, oder verschieben Sie den Regler.
|
|
|
Geben Sie in der Eigenschaftsleiste im Feld Strich verstreuen einen Wert ein oder verschieben Sie den Regler.
|
Sie können das Offset-Sampling auch aktivieren, indem Sie in der Werkzeugpalette auf das Werkzeug Kloner  klicken.
klicken.
Sie können den Zielbereich vor dem Malen festlegen, indem Sie die Tastenkombination Wahltaste + Umschalttaste (macOS) bzw. Alt-Taste + Umschalttaste (Windows) gedrückt halten und dann klicken. Der Zielbereich wird durch eine rote Markierung gekennzeichnet.
| So klonen Sie dokumentübergreifend mit Offset-Sampling |
|
| 1 | Öffnen Sie das Bild, das Sie als Aufnahmeursprung verwenden möchten, sowie das Bild, das Sie als Ziel verwenden möchten. |
| Wenn Sie beide Bilder gleichzeitig anzeigen möchten, können Sie diese nebeneinander anordnen. |
| 2 | Lassen Sie das Ursprungsbild ausgewählt, und klicken Sie in der Werkzeugpalette auf das Werkzeug Kloner  . . |
| Wenn Sie die Malwerkzeugvariante ändern möchten, klicken Sie auf die Malwerkzeugauswahl und dann auf eine Kloner-Malwerkzeugvariante im Werkzeugbibliotheks-Bedienfeld. |
| 3 | Klicken Sie bei gedrückter Optionstaste (macOS) bzw. Alt-Taste (Windows) in das Ursprungsdokument, um den Bezugspunkt für den Aufnahme-Ursprungsbereich festzulegen. |
| Im Bild wird eine grüne Markierung mit Nummer angezeigt, die den Bezugspunkt für den Ursprungsbereich kennzeichnet. |
| 4 | Halten Sie die Wahltaste + Umschalttaste (macOS) oder die Alt-Taste + Umschalttaste (Windows) gedrückt, und klicken Sie, um den Zielbezugspunkt festzulegen. |
| 5 | Tragen Sie im Zieldokument Malstriche auf die Arbeitsfläche auf. |
Sie können das Offset-Sampling deaktivieren, indem Sie im Farbbedienfeld auf die Schaltfläche Originalfarbe verwenden  klicken oder indem Sie im Malwerkzeugauswahl-Bedienfeld (Fenster klicken oder indem Sie im Malwerkzeugauswahl-Bedienfeld (Fenster |
|
Geben Sie im Feld Größe einen Wert ein oder verschieben Sie den Regler in der Eigenschaftsleiste.
|
|
|
Geben Sie in der Eigenschaftsleiste im Feld Deckkraft einen Prozentsatz ein oder verschieben Sie den Regler.
|
|
|
Geben Sie in der Eigenschaftsleiste im Feld Resat einen Prozentsatz ein oder verschieben Sie den Regler.
|
|
|
Geben Sie in der Eigenschaftsleiste im Feld Anlösung einen Prozentsatz ein oder verschieben Sie den Regler.
|
|
|
Geben Sie in der Eigenschaftsleiste im Feld Eigenschaft einen Wert ein oder verschieben Sie den Regler. Je höher der eingestellte Wert ist, desto weiter liegen die Borstenhaare auseinander.
|
|
|
Klicken Sie in der Eigenschaftsleiste auf die Schaltfläche Element mit Strichbreite skalieren
 . . |
Copyright 2017 Corel Corporation. Alle Rechte vorbehalten.