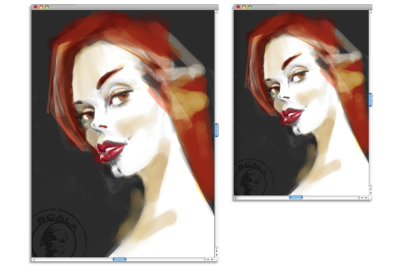
| • | To create a new document |
| • | To create a custom canvas preset |
You can resize the canvas (left) to prepare an image for printing (right).
When setting the canvas size and resolution, you can choose options that correspond to the image’s destination, however, you may want to choose a larger image size to preserve more image details. For example, you can set the resolution of a new image at 300 pixels-per-inch (ppi), the width to 16 inches, and the height to 20 inches. This large size makes it easier to maintain image quality when you need to produce a smaller version of the image. For more information, see Understanding resolution and Resizing images and the canvas.
Pixels-per-inch (ppi) is equivalent to dots per inch (dpi).
| To create a new document |
|
| 1 | Choose File |
| 2 | Type a filename in the Image Name text box. |
| 3 | From the Canvas Preset list box, choose a preset to automatically determine the size, resolution, color of the canvas, and the paper texture. |
|
Choose a unit of measurement from the list box located to the right of the Width and Height boxes.
|
|
|
Type values in the Width and Height boxes.
|
|
|
Type a value in the Resolution box.
|
|
|
Click the Color chip, and choose a paper color from the Color dialog box.
|
|
|
Click the Paper chip, and choose a paper texture from the Paper Textures panel.
|
In the New Image dialog box, setting the document’s pixels-per-inch is equivalent to setting its dots per inch (dpi). For more information, see Understanding resolution.
| To create a custom canvas preset |
|
| 1 | Choose File |
| 2 | Choose the settings that you want to save as a canvas preset. |
| 3 | Click the Add button  . . |
| 4 | In the Add Preset dialog box, type a name in the Preset Name text box. |
You can delete a canvas preset by choosing the preset name from the Canvas Preset list box and clicking the Delete button  .
.
Copyright 2017 Corel Corporation. All rights reserved.