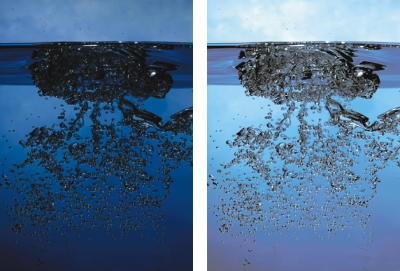
| • | Pour définir automatiquement les points noirs et blancs |
| • | Pour définir manuellement les points noirs ou blancs |
| • | Pour égaliser les couleurs |
Vous pouvez également égaliser une image à l’aide de l’effet Égaliser. Cette effet permet de corriger le contraste, d’ajuster les points noirs et blancs, et de répartir les niveaux de luminosité sur toute la plage des niveaux disponibles. En outre, vous pouvez égaliser une image en créant un histogramme présentant le nombre de pixels pour chaque valeur de luminosité, puis en ajustant ces valeurs. L’effet Égaliser permet aussi de corriger le gamma, afin d’éclaircir ou d’assombrir une image sans changer les zones d’ombre ou de lumière.
Avant (à gauche) et après (à droite) application de l’effet Égaliser.
| Pour définir automatiquement les points noirs et blancs |
|
| 1 | Sélectionnez Effets |
| 2 | Dans la boîte de dialogue Correction des couleurs, sélectionnez Courbe dans la zone de liste Méthode. |
| 3 | Dans la zone de liste Présélection de courbe, choisissez Réglage automatique. |
| Pour définir manuellement les points noirs ou blancs |
|
| 1 | Choisissez l’outil Pipette  dans la boîte à outils. dans la boîte à outils. |
| 2 | Dans la fenêtre du document, cliquez sur la couleur à attribuer comme le point le plus foncé ou le plus clair. |
| 3 | Sélectionnez Effets |
| 4 | Dans la boîte de dialogue Correction du gamma, sélectionnez Courbe dans la zone de liste. |
| 5 | Dans la zone de liste Présélection de courbe, sélectionnez l’une des options suivantes : |
| • | Le bouton Point noir permet de transformer en noir toutes les couleurs égales ou plus foncées que la couleur primaire. |
| • | Le bouton Point blanc permet de transformer en blanc toutes les couleurs égales ou plus claires que la couleur primaire. |
| Pour égaliser les couleurs |
|
| 1 | Pour appliquer l’effet à : |
| • | La zone de travail : cliquez sur Zone de travail dans le panneau Calques. |
| • | Une sélection : cliquez sur un outil de sélection dans la boîte à outils et faites-le glisser dans la fenêtre de document pour sélectionner une zone. |
| • | Un calque : cliquez sur un calque dans le panneau Calques. |
| 2 | Dans la barre de menus, cliquez sur Effets |
| Corel Painter corrige automatiquement l’image ou la sélection, afin que la couleur la plus claire soit le blanc et la couleur la plus foncée, le noir. |
| 3 | Dans la boîte de dialogue Égaliser, réglez le contraste en faisant glisser les repères Noir et Blanc situés sous l’histogramme ou entrez des valeurs dans les champs Noir et Blanc. |
| Toute valeur de l’image située à droite du repère blanc devient blanche, toute valeur de l’image située à gauche du repère noir devient noire. |
| 4 | Déplacez le curseur Gamma. |
| Déplacez le curseur vers la droite pour assombrir l’image ou vers la gauche pour l’éclaircir. |
| La modification du gamma ajuste uniquement les demi-teintes d’une image, et n’a aucune influence sur les zones blanches et noires. |
| 5 | Cliquez sur OK pour valider les changements. |
| Un aperçu des changements est appliqué à l’image d’origine, mais ceux-ci ne sont validés que lorsque vous cliquez sur OK. Pour rétablir l’image d’origine, cliquez sur Annuler. |
Copyright 2017 Corel Corporation. Tous droits réservés.