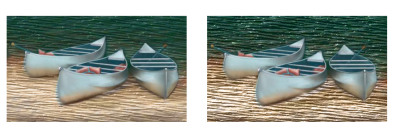
De plus, vous pouvez utiliser l'éclairage ambiant ou l'éclairage directionnel.
Pour modifier l’effet de l’empâtement, vous pouvez augmenter l’effet de profondeur.
Réglage de l'aspect de profondeur
Pour modifier la profondeur des traits individuels, vous pouvez modifier les paramètres du stylet ou accumuler des matières. Pour plus d'informations, reportez-vous à la section Fondu des traits Empâtement avec d’autres calques..
Réglage de l’éclairage ambiant
Définition des sources d'éclairage directionnel
Lorsque vous désactivez l’option Éclairage simple, la sphère de lumière ne présente qu’un seul indicateur de lumière. Vous pouvez alors ajouter d’autres sources de lumière et en modifier la position.
L’image ci-dessus utilise deux sources de lumières colorées différentes.
Vous pouvez également régler l'intensité et la luminosité de l'éclairage directionnel.
| Pour modifier l’éclairage de la surface afin de régler la profondeur |
|
| 1 | Cliquez sur Zone de travail |
| 2 | Dans la boîte de dialogue Effet de profondeur, vous pouvez régler les curseurs suivants : |
| • | Intensité : permet d’augmenter ou de réduire la visibilité des stries dans les traits. Une valeur élevée augmente le nombre de stries pour créer un aspect texturé et un effet de profondeur, tandis que la valeur la plus faible réduit le nombre de stries pour créer un aspect peu texturé et sans profondeur. |
| • | Normale : permet de définir la quantité de couleur qui apparaît dans l’image. Lorsque le curseur est placé sur la valeur la plus faible, toutes les couleurs s’effacent ; seules les zones de lumière restent. |
| • | Brillant : permet de définir la brillance sur la surface des traits. Des valeurs élevées lui donnent un aspect métallique. |
| • | Réflexion : permet d’appliquer une image source ou un motif à la texture, en fonction d’un pourcentage variable. Pour plus d'informations, reportez-vous à la section Création de placages de réflexion.. |
| Pour régler l’éclairage ambiant |
|
| 1 | Cliquez sur Zone de travail |
| 2 | Dans la zone Éclairage ambiant, assurez-vous que la case Éclairage ambiant est cochée. |
| 3 | Déplacez le curseur Luminosité. |
Pour supprimer l'éclairage ambiant, désélectionnez la case Éclairage ambiant.
| Pour ajouter, supprimer ou modifier une source de lumière directionnelle |
|
| 1 | Cliquez sur Zone de travail |
| 2 | Cochez la case Activer l’empâtement. |
| 3 | Dans la zone Réglages de la lumière directionnelle, effectuez l’une des actions suivantes : |
|
Cochez la case Éclairage simple, puis cliquez sur un indicateur dans la sphère de lumière.
|
|
|
Désactivez la case Éclairage simple, puis cliquez dans la sphère de lumière, à l’endroit où vous souhaitez ajouter une nouvelle source lumineuse.
|
|
|
Déplacez le curseur Éclairages vers la gauche.
|
|
|
Désactivez la case Éclairage simple et déplacez le curseur Éclairages.
|
|
|
Cliquez sur un indicateur de lumière, puis sur le bouton Lumière et choisissez une couleur.
|
| Pour régler l’intensité et la luminosité d’un éclairage directionnel |
|
| 1 | Cliquez sur Zone de travail |
| 2 | Dans la zone Contrôle d'éclairage directionnel, réglez les curseurs suivants : |
| • | Luminosité : définit la contribution de la lumière dans la couleur globale de l’éclairage. |
| • | Concentration : règle la propagation de la lumière sur la surface. |
| • | Exposition : définit la luminosité générale, d’un niveau très sombre à un niveau très lumineux. |
Copyright 2017 Corel Corporation. Tous droits réservés.