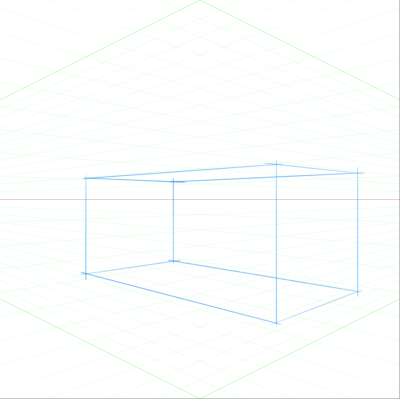
Exemple : peindre une boîte à l’aide des guides de perspective.
| Pour afficher les guides de perspective |
|
| 1 | Dans la boîte à outils, cliquez sur l’outil Guides de perspective  . . |
| Si vous préférez, vous pouvez activer l’outil Guides de perspective en appuyant sur le raccourci clavier. |
| 2 | Cliquez sur le bouton Activer les guides de perspective  dans la barre de propriétés. dans la barre de propriétés. |
| 3 | Dans la barre de propriétés, cliquez sur le bouton Éléments prédéfinis de guide de perspective et choisissez un élément prédéfini dans la liste. |
Pour mieux afficher les guides, vérifiez que vous êtes en mode Plein écran. Cela vous permet de repositionner les guides selon vos besoins.
Vous pouvez également afficher les guides de perspective en sélectionnant Zone de travail ![]() Guides de perspective
Guides de perspective ![]() Activer les guides de perspective. Cependant, cette option ne vous permet pas de modifier les guides de perspective.
Activer les guides de perspective. Cependant, cette option ne vous permet pas de modifier les guides de perspective.
| Pour afficher ou masquer les guides de perspective |
|
| 1 | Dans la boîte à outils, cliquez sur l’outil Guides de perspective  . . |
| 2 | Cliquez sur le bouton Activer les guides de perspective  dans la barre de propriétés. dans la barre de propriétés. |
| Pour activer les traits guidés pour la perspective |
|
| 1 | Dans la boîte à outils, cliquez sur l’outil Guides de perspective  . . |
| 2 | Cliquez sur le bouton Traits guidés pour la perspective  de la barre de propriétés. de la barre de propriétés. |
| Pour repositionner les lignes et le point de fuite |
|
| 1 | Dans la boîte à outils, cliquez sur l’outil Guides de perspective  . . |
| 2 | Suivez l’une des procédures indiquées dans le tableau ci-contre. |
|
Maintenez la touche Maj enfoncée et faites glisser le point de fuite vers une nouvelle position.
|
|
|
Maintenez enfoncées les touches Commande + Maj (macOS) ou Ctrl + Maj (Windows), puis faites glisser les points de fuite vers une nouvelle position.
|
|
| Pour contrôler l’affichage des lignes principales |
|
| 1 | Dans la boîte à outils, cliquez sur l’outil Guides de perspective  . . |
| 2 | Suivez l’une des procédures indiquées dans le tableau ci-contre. |
|
Dans la barre d’outils, cliquez sur le bouton Afficher/Masquer les lignes principales
 . . |
|
|
Dans la barre d’outils, cliquez sur le sélecteur de couleur situé à droite du bouton Afficher/Masquer les lignes principales et sélectionnez une couleur.
|
|
|
Dans la barre d’outils, déplacez le curseur Opacité des lignes principales pour ajuster l’opacité de la ligne.
|
| Pour contrôler l’affichage de la ligne d’horizon |
|
| 1 | Dans la boîte à outils, cliquez sur l’outil Guides de perspective  . . |
| 2 | Suivez l’une des procédures indiquées dans le tableau ci-contre. |
|
Dans la barre d’outils, cliquez sur le bouton Afficher/Masquer la ligne d’horizon
 . . |
|
|
Dans la barre d’outils, cliquez sur le sélecteur de couleur situé à droite du bouton Afficher/Masquer la ligne d’horizon et sélectionnez une couleur.
|
|
|
Dans la barre d’outils, déplacez le curseur Opacité de la ligne d’horizon pour ajuster l’opacité de la ligne.
|
| Pour contrôler l’affichage des lignes intermédiaires |
|
| 1 | Dans la boîte à outils, cliquez sur l’outil Guides de perspective  . . |
| 2 | Suivez l’une des procédures indiquées dans le tableau ci-contre. |
|
Dans la barre d’outils, cliquez sur le bouton Afficher/Masquer les lignes intermédiaires
 . . |
|
|
Dans la barre d’outils, cliquez sur le sélecteur de couleur situé à droite du bouton Afficher/Masquer les lignes intermédiaires et sélectionnez une couleur.
|
|
|
Dans la barre d’outils, déplacez le curseur Opacité des lignes intermédiaires pour ajuster l’opacité de la ligne.
|
|
|
Dans la barre d’outils, déplacez le curseur Densité des lignes intermédiaires pour ajuster la densité de la ligne.
|
| Pour réinitialiser les guides de perspective |
|
| 1 | Dans la boîte à outils, cliquez sur l’outil Guides de perspective  . . |
| 2 | Cliquez sur le bouton Outil de réinitialisation  de la barre de propriétés. de la barre de propriétés. |
| Pour enregistrer les paramètres de guide de perspective comme élément prédéfini |
|
| 1 | Dans la boîte à outils, cliquez sur l’outil Guides de perspective  . . |
| 2 | Cliquez sur le bouton Activer les guides de perspective  dans la barre de propriétés. dans la barre de propriétés. |
| 3 | Cliquez sur le bouton Éléments prédéfinis de guide de perspective dans la barre de propriétés et sélectionnez Ajouter dans la liste. |
| 4 | Dans la boîte de dialogue Ajouter un élément prédéfini, nommez votre élément prédéfini dans la zone Nom de l’élément prédéfini. |
| 5 | Cliquez sur Enregistrer. |
| L’élément prédéfini s’affiche dans la liste Éléments prédéfinis. |
| Pour supprimer un élément prédéfini de guide de perspective |
|
| 1 | Dans la boîte à outils, cliquez sur l’outil Guides de perspective  . . |
| 2 | Activez les guides de perspective, puis cliquez sur le bouton Éléments prédéfinis de guide de perspective dans la barre de propriétés et sélectionnez Ajouter dans la liste. |
| 3 | Sélectionnez un élément prédéfini dans la zone de liste Élément prédéfini. |
| 4 | Cliquez sur Oui. |
Copyright 2017 Corel Corporation. Tous droits réservés.