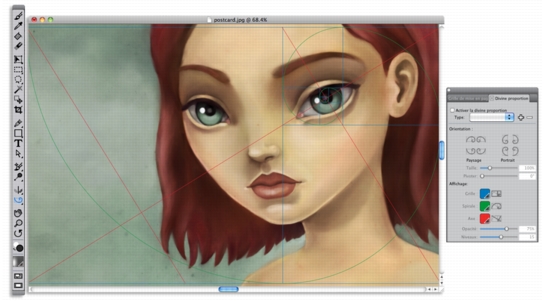
L’outil Divine proportion permet d’utiliser des guides conçus selon la méthode de composition classique du même nom. Lorsque vous planifiez votre travail, vous pouvez utiliser les guides pour créer un sens des proportions, ce qui contribue à retenir l’intérêt à mesure que le regard parcourt le dessin ou la peinture.
L’outil Divine proportion peut vous aider à établir des zones focales.
Le panneau Divine proportion permet de modifier l’orientation, la taille, l’angle, la couleur et l’opacité du guide Divine proportion figurant dans la zone de travail. Vous pouvez également définir le nombre de niveaux déterminant le nombre de fois qu’une section se divise elle-même, pour créer une spirale. Vous pouvez ajuster ces paramètres tout en travaillant et les enregistrer comme élément prédéfini. Vous pouvez aussi modifier l’emplacement du guide Divine proportion.
| Pour afficher ou masquer le guide Divine proportion |
|
| • | Cliquez sur Zone de travail |
Vous pouvez aussi afficher ou masquer le guide Divine proportion en cliquant sur l’outil Divine proportion  dans la boîte à outils, puis en cliquant sur le bouton Activer la divine proportion
dans la boîte à outils, puis en cliquant sur le bouton Activer la divine proportion  dans la barre de propriétés.
dans la barre de propriétés.
| Pour définir les options de Divine proportion |
|
| 1 | Cliquez sur Fenêtre |
| Le panneau Divine proportion s’affiche. |
| 2 | Dans le panneau Divine proportion, cochez la case Activer la divine proportion et Suivez l’une des procédures indiquées dans le tableau ci-contre. |
|
Dans la zone Orientation, cliquez sur l’un des boutons Paysage ou Portrait.
|
|
|
Déplacez le curseur Taille vers la droite pour augmenter la taille. Déplacez le curseur vers la gauche pour réduire la taille.
|
|
|
Saisissez une valeur en degrés dans la zone Pivoter pour définir l’angle.
|
|
|
Dans la zone Affichage, cliquez sur le sélectionneur de couleur de la zone Grille, Spirale ou Axe et sélectionnez une couleur.
|
|
|
Déplacez le curseur Opacité vers la gauche pour augmenter la transparence. Déplacez le curseur vers la droite pour augmenter l’opacité.
|
|
|
Déplacez le curseur Niveaux vers la droite pour augmenter le nombre de niveaux. Déplacez le curseur vers la gauche pour réduire le nombre de niveaux.
|
Vous pouvez aussi définir certaines options de Divine proportion en cliquant sur l’outil Divine proportion  dans la boîte à outils, puis en modifiant les paramètres souhaités dans la barre de propriétés.
dans la boîte à outils, puis en modifiant les paramètres souhaités dans la barre de propriétés.
| Pour enregistrer les paramètres de Divine proportion comme élément prédéfini |
|
| 1 | Dans le panneau Divine proportion, modifiez les paramètres souhaités et cliquez sur le bouton Ajouter un élément prédéfini  . . |
| 2 | Dans la boîte de dialogue Ajouter un élément prédéfini, nommez votre élément prédéfini dans la zone Nom de l’élément prédéfini. |
| 3 | Cliquez sur Enregistrer. |
| L’élément prédéfini s’affiche dans la zone de liste Type. |
Vous pouvez aussi enregistrer un élément prédéfini en cliquant sur l’outil Divine proportion  dans la boîte à outils, puis en cliquant sur le bouton Ajouter un élément prédéfini
dans la boîte à outils, puis en cliquant sur le bouton Ajouter un élément prédéfini  dans la barre de propriétés.
dans la barre de propriétés.
| Pour supprimer un élément prédéfini de Divine proportion |
|
| 1 | Dans le panneau Divine proportion, sélectionnez l’élément prédéfini à supprimer de la zone de liste Type. |
| 2 | Cliquez sur le bouton Supprimer une grille prédéfinie  . . |
Vous pouvez aussi supprimer un élément prédéfini en cliquant sur l’outil Divine proportion  dans la boîte à outils, en sélectionnant un élément prédéfini dans la zone de liste Éléments prédéfinis de la barre de propriétés, puis en cliquant sur le bouton Supprimer une grille prédéfinie
dans la boîte à outils, en sélectionnant un élément prédéfini dans la zone de liste Éléments prédéfinis de la barre de propriétés, puis en cliquant sur le bouton Supprimer une grille prédéfinie  .
.
| Pour choisir une présélection de Divine proportion |
|
| • | Dans le panneau Divine proportion, sélectionnez un élément prédéfini dans la zone de liste Type. |
| Pour déplacer le guide Divine proportion |
|
| 1 | Dans la boîte à outils, cliquez sur l’outil Divine proportion  . . |
Le curseur prend la forme d’une main  . . |
| 2 | Faites glisser le guide Divine proportion vers son nouvel emplacement. |
Copyright 2017 Corel Corporation. Tous droits réservés.