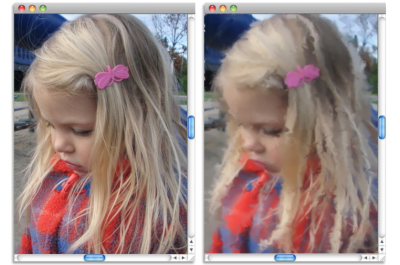
| • | To auto-paint a photo by using Smart Stroke painting |
| • | To auto-paint a photo by using stroke settings |
After the underpainting is created and cloned, you can start the auto-painting process. You can choose a Smart Stroke brush variant and let the Smart Stroke painting and Smart settings do the work. Although the Smart Stroke brush variants are optimized for auto-painting, you can also use any Cloner brush variant. If you want more control over how the brushstrokes interact with the canvas, you can set individual stroke settings.
Auto-painting applies brushstrokes to the canvas.
The Auto-Painting panel lets you specify how paint strokes are applied to a photo. You can choose from the following options:
| • | Smart Stroke Painting — automatically applies paint strokes that follow forms in the photo |
| • | Smart Settings — changes the size, length, and pressure of brushstrokes in areas of greater detail. This option can be used with Smart Stroke painting to preserve detail from the source photo. |
| • | Stroke — lets you choose a brushstroke. You can also add custom brushstrokes to the list. |
| • | Randomness — introduces an "accidental" quality in color and stroke. Randomness contributes to the appealing, unique look of artwork created with Corel Painter. You can control the randomness of the following settings: |
| • | Pressure — lets you set a value from 0 to 100 to specify the amount of pressure with which brushstrokes are applied. This setting represents the percentage of the preset pressure for the Stroke option. |
| • | Length — lets you set a value from 0 to 100 to specify the length of the brushstrokes. This setting represents the percentage of the preset length for the Stroke option. |
| • | Rotation — lets you set a value from 0 to 360 degrees to specify the rotation of the brushstrokes. |
| • | Brush Size — lets you set the brush size |
| To auto-paint a photo by using Smart Stroke painting |
|
| 1 | In the document window, select the clone that you created from the underpainting. |
| 2 | Choose Window |
| 3 | In the Auto-Painting panel, enable the Smart Stroke Painting check box. |
| You can turn off tracing paper to view the auto-painting progression by pressing Command + T (Mac OS) or Ctrl + T (Windows). |
| 4 | Click the Play button  . . |
| Brushstrokes are applied automatically. |
| 5 | Click the Stop button  when you are satisfied with the results. when you are satisfied with the results. |
| If you do not click the Stop button, auto-painting stops at the end of the brushstroke cycle. |
|
Enable the Smart Settings check box.
|
|
|
Move the Speed slider.
|
| To auto-paint a photo by using stroke settings |
|
| 1 | In the document window, select the image that you want to auto-paint. |
| 2 | In the Auto-Painting panel, choose a stroke from the Stroke list box. |
| You can turn off tracing paper to view the auto-painting progression by pressing Command + T (Mac OS) or Ctrl + T (Windows). |
| 3 | Click the Play button  . . |
| Brushstrokes are applied automatically. |
| 4 | Click the Stop button  when you are satisfied with the results. when you are satisfied with the results. |
| If you do not click the Stop button, auto-painting stops at the end of the brushstroke cycle. |
|
Move the Speed slider.
|
|
|
Move the Brush Size slider.
|
|
|
Move the Randomness slider. The settings in the slider determine the range of randomness for Pressure, Length, and Rotation. For example, if the Randomness for pressure slider is set to 32% and the Randomness slider is set to 64%, the pressure for each stroke is between 0% and 32% with a variation of 64%.
|
|
|
Click the Randomness for pressure
 button, and then move the slider. button, and then move the slider. |
|
|
Click the Randomness for length
 button, and then move the slider. button, and then move the slider. |
|
|
Click the Randomness for rotation
 button, and then move the slider. button, and then move the slider. |
You can use a custom stroke by clicking the Recording Options button and choosing Record Stroke. Paint a stroke on the canvas, and choose Save Stroke from the same menu. Your stroke is added to the Stroke list box. For more information, see Recording and playing back brushstrokes.
Copyright 2016 Corel Corporation. All rights reserved.