Quick links to procedures on this page:
A reflection map is an image that is mapped onto a texture to produce the illusion that it’s reflecting light from the surrounding environment. You can use either a pattern or a clone source image as a reflection map. Choosing a pattern allows you to quickly apply a realistic reflection. Reflection maps are useful to create the appearance of chrome or polished metal.
Before (left) and after (right) applying a typical reflection map.
You can control how much of the image appears in the texture. If you add a reflection map to a clone, the clone source is mapped onto the texture. Otherwise, Corel Painter uses the current pattern as the reflection map.
You can use the Image Warp effect to approximate the reflection from a curved surface. For more information, see Applying a warp effect.
|
6
|
In the Layers panel, click the Canvas, and then select the layer you just created. |
A selected image area, ready to become reflective.
|
8
|
Choose Effects  Surface Control Surface Control  Apply Surface Texture. Apply Surface Texture. |
|
10
|
Move the Reflection slider to adjust the amount of reflection you want. |
|
11
|
Move the Softness slider to adjust the mapping from the edges of the layer’s image. |
The resulting chrome-plated butterfly.
Copyright 2016 Corel Corporation. All rights reserved.
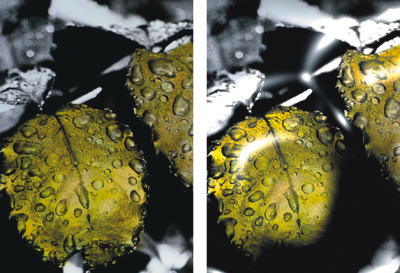
 .
. .
.