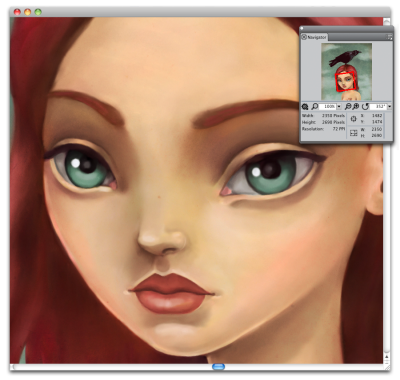
| • | To display the Navigator panel |
| • | To hide or show the information area or controls of the Navigator panel |
You can use the Navigator panel to better orient yourself in the document window. For example, when you’re working at a high zoom level or with a large image, you can use the Navigator panel’s small canvas preview to display the entire image without having to zoom out. You can also move to a different image area without adjusting the zoom level. In addition, you can highlight which area is currently displayed in the document window.
The Navigator’s canvas preview allows you to view the entire image even when you’re zoomed in.
The Navigator also lets you view the X and Y coordinates and cursor position to help you navigate the image. In addition, you can view document information, such as width and height; and unit information, such as pixels, inches, and resolution.
| To display the Navigator panel |
|
| 1 | Choose Window |
| 2 | Perform a task from the following table. |
|
In the Navigator panel, click a different area of the canvas preview.
|
|
|
Open the Zoom Canvas list box, and adjust the zoom level slider.
|
|
|
Open the Rotate Canvas list box, and adjust the rotation slider.
|
From the Navigator panel, you can also enable various tools by clicking the Open Navigator Settings button  , and choosing an option. The available tools include the drawing modes, Impasto, tracing paper, grids, and color management.
, and choosing an option. The available tools include the drawing modes, Impasto, tracing paper, grids, and color management.
| To hide or show the information area or controls of the Navigator panel |
|
| • | In the Navigator panel, click the Navigator options button  , and disable one of the following options: , and disable one of the following options: |
| • | Navigator Frame — In the Navigator canvas preview window, hides the frame that shows the area that is currently displayed in the document window |
| • | View Controls — Hides the Navigator controls, such as canvas preview so that you can view the entire image without having to zoom out. You can also move to a different image area without adjusting the zoom level. |
| • | Info — Hides the X and Y coordinates, cursor position, and document information, such as width and height, and unit information, such as pixels, inches, and resolution |
Copyright 2016 Corel Corporation. All rights reserved.