Corel Painter Help :
Layers : Transforming layers
Quick links to procedures on this page:
You can apply transformations to layers individually or multiple layers simultaneously, which also includes transforming layer groups. For more information about the various methods of transformation, see Selections and transformations.
An example of selecting multiple layers for performing a transformation.
An example of applying a transformation across multiple selected layers.
To speed up the process of applying transformations to multiple layers or a layer group, you can enable the Fast Preview Mode. During the transformation, only a grayscale rendering of the layers displays in the document window, instead of full-color details. You can turn off the Fast Preview Mode to reveal the full-color results. For example, you may want see the transformed layers in full-color before committing the transformation.
Fast Preview Mode displays the selected layers in grayscale to perform the transformation more quickly.
In addition, you can apply a transformation to a selection across multiple layers. For more information, see Creating path-based selections.
|
2
|
In the Layers panel, do one of the following: |
|
• |
Hold down Command + Shift (Mac OS) or Ctrl + Shift (Windows), and click each layer you want to select. |
|
If the Transform tool is not displayed in the toolbox, click and hold the Layer Adjuster tool  to open the flyout, and then choose the Transform tool to open the flyout, and then choose the Transform tool  . . |

When applying a transformation to a layer group, the transformation is applied to all layers within a layer group, including hidden layers or layers that do not appear to be selected.
Transformations are not applied to locked layers.
Copyright 2016 Corel Corporation. All rights reserved.
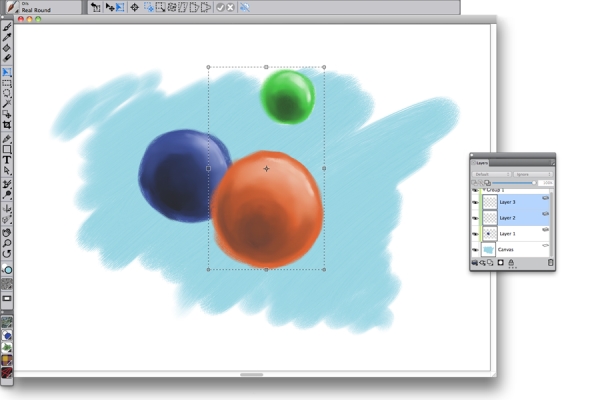
 .
. to open the flyout, and then choose the Transform tool
to open the flyout, and then choose the Transform tool  .
.





 .
. .
. .
.