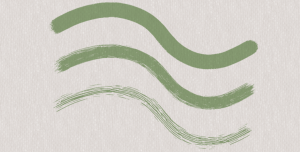
| • | To customize a Liquid Ink brush variant |
You can adjust the Liquid Ink controls. For example, you can select Liquid Ink brush type, size, smoothness, and stroke volume. For more information, see Liquid Ink controls.
The Feature slider lets you determine the space between bristles. You can experiment with the Feature slider and its effect on different Liquid Ink brushes; the higher the setting, the farther apart the bristles appear. Lower settings produce more solid strokes. With Liquid Ink brushes, the adhesion of the bristles minimizes the appearance of individual bristles.
The Feature slider and its effect on Liquid Ink brushstrokes.
You can use the Expression settings to vary Liquid Ink effects. For example, you can vary the stroke volume by adjusting controllers such as Direction or Velocity. You can also use the Pressure controller to create layered Liquid Ink strokes. For more information, see Expression settings.
You can use the Surface Lighting controls to add light sources and change lighting angles to give the appearance of height to a Liquid Ink brushstroke. For more information, see Applying preset lighting effects.
| To customize a Liquid Ink brush variant |
|
| • | Choose Window |
| For more information about each of the Liquid Ink controls, see Liquid Ink controls. |
Copyright 2016 Corel Corporation. All rights reserved.