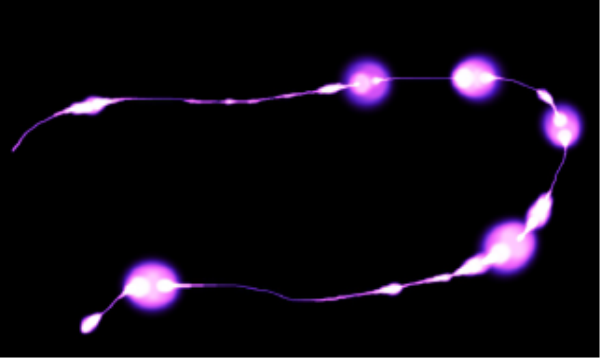
| • | 將筆刷屬性及效果連結至音訊 |
| • | 選擇音訊表現設定 |
「音訊表現」功能可讓您使用電腦麥克風的音訊或內部音訊,修改任何筆刷的外觀與感受。例如,您的筆刷筆觸可隨著串流音樂同步變更外觀。「音訊表現」也可幫助您在進行專案時擷取背景聲音及環境氣氛。
「音訊表現」可讓您將音訊輸入連結至以下任一筆刷面板上的控制項:「大小」、「不透明度」、「角度」、「筆觸抖動」、「色彩表現」、「色彩變化」、「動態斑紋」、「紋路」、「噴槍」、「油墨」、「微粒 - 通用」、「流線微粒」、「重力微粒」及「彈簧微粒」。您可以將一個或多個筆刷屬性連結至音訊。例如,若您將音訊連結至筆刷大小、角度及色彩變化,筆刷筆觸會隨著音訊輸入同步變更其寬度、角度及色彩。
左:穩定的音訊訊號不會變更筆刷筆觸的不透明度。右:不透明度會隨著音訊訊號同步變更。
「音訊表現」與其他表現可以一起使用,便可控制筆刷屬性。例如,您可以套用壓力及音訊表現,以控制筆刷大小如何變化。若要取得有關表現的資訊,請參閱表現設定.
| 將筆刷屬性及效果連結至音訊 |
|
| 1 . | 選擇「視窗」 |
| 2 . | 勾選「啟用音訊輸入」核取方塊。 |
| 3 . | 從「輸入」清單方塊中選擇音訊來源。 |
| 4 . | 選擇「視窗」 |
| 5 . | 按一下「音訊表現」按鈕 |
(macOS)「內部音訊驅動程式 (Corel Painter)」的音量大小會停用,以便維持音訊表現強度。若要調整音量大小,請移至播放音訊的應用程式。
若要啟用音訊輸入,也可以選擇「視窗」![]() 「音訊」
「音訊」![]() 「啟用音訊輸入」。
「啟用音訊輸入」。
您也可以選取音訊來源,只要選擇「視窗」![]() 「音訊」
「音訊」![]() 「輸入」,然後選擇音訊來源即可。
「輸入」,然後選擇音訊來源即可。
| 選擇音訊表現設定 |
|
| 1 . | 選擇「視窗」 |
| 2 . | 執行下表中的一項任務。 |
|
移動「強度」滑桿。
觀察「輸入」清單方塊下方的輸入等級指示器的同時,根據聲音調整「強度」滑桿。紅色表示已達到最大強度。
|
|
|
移動「範圍」滑桿。
觀察「輸入」清單方塊下方的輸入等級指示器的同時,根據聲音調整「範圍」滑桿。紅色表示已達到最大範圍。
|