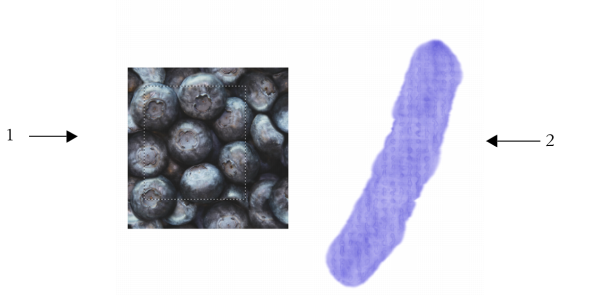
| • | 從紙張材質建立流程圖 |
| • | 從影像擷取流程圖 |
| • | 自訂流程圖 |
您可以透過使用現有的紙張材質或擷取影像的區域來建立自訂流程圖。
若要自訂現有的流程圖,您可以旋轉流程圖。您也可以修改流程圖的比例、對比以及多種其他設定,方法就像修改紙張材質一樣。相關詳細資訊,請參閱使用紙張材質及紋路.請注意流程圖提高的比例與對比的好處;因此,如果要透過紙張材質或影像建立流程圖的話,您應該提高比例與對比。
| 從紙張材質建立流程圖 |
|
| 1 . | 在「紙張」面板 (「視窗」 |
| 2 . | 在「流線貼圖」面板 (「視窗」 |
| 若您想重新命名流線貼圖,請以滑鼠右鍵按一下 (Windows) 或按住 Control 並以滑鼠按一下 (macOS) 色票,然後選擇「重新命名流線貼圖」。 |
| 從影像擷取流程圖 |
|
| 1 . | 開啟或建立影像。 |
| 2 . | 從工具箱選擇「矩形選取區」工具 |
| 3 . | 在文件視窗中進行拖曳即可選取影像的區域。 |
| 4 . | 在「流線貼圖」面板 (「視窗」 |
| 如果要使花磚邊界之間的區別混色,請將 [擷取流程圖] 對話方塊中的 [交疊淡出] 滑桿向右拖曳。 |
| 5 . | 在 [儲存為] 文字方塊中輸入名稱。 |
| 流程圖會加入目前選取的材料庫中。 |
| 自訂流程圖 |
|
| 1 . | 在「流線貼圖」面板 (「視窗」 |
| 2 . | 執行下表中的一個或多個操作: |
|
移動「角度」滑桿。
|
|
|
按一下「反轉」按鈕
|
|
|
移動「比例」滑桿。
|
|
|
移動「對比」滑桿。較高的設定值讓流程圖花紋能夠更快速地從高轉變成低,而且中間層也比較低的設定值來的少。
|
|
|
移動「亮度」滑桿。
|
使用「筆刷」工具 時,您可以按一下屬性列的「流線貼圖」彈出式按鈕
![]() ,調整您想要的設定,來自訂目前選取的流線貼圖。
,調整您想要的設定,來自訂目前選取的流線貼圖。