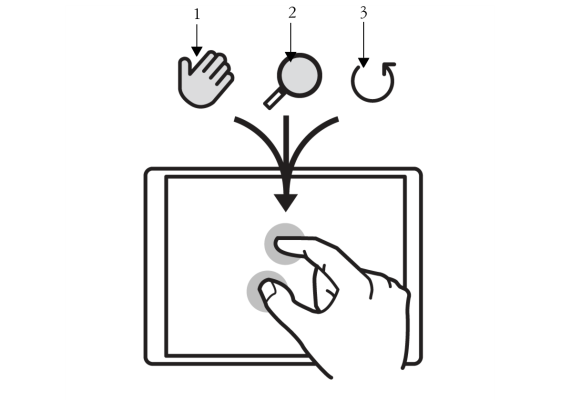快速連結至此頁面上的程序:
Corel Painter 支援兩種使用手勢:啟用 (預設) 或停用多點觸控模式。
啟用多點觸控支援時,您可以同時移動、旋轉和縮放畫布。如此一來便能以流暢又靈敏的方式,來放置及導覽畫布。例如,您可以使用兩指以畫圓動作移動,並同時撥動畫布滑過整個繪圖板,來旋轉及移動畫布。還可以使用兩指以畫圓動作移動,並同時將兩隻手指靠攏或分開,來旋轉及縮放畫布。此外,您還可以迅速回復畫布位置、旋轉及縮放比例
您可以同時執行移動 (1)、縮放 (2) 及旋轉 (3)。
也可以變更進行旋轉和縮放的周遭參考點。如果您使用的不是多點觸控繪圖板,參考點的位置會預設在影像的中心。不過,使用多點觸控繪圖板時,參考點會依手指位置而變更。Corel Painter 會將參考點的位置設在兩指之間的空間中心。
從影像 (1) 中心更改手指的位置,可讓您移動參考點 (2)。
停用多點觸控模式時,無法同時移動、旋轉和縮放畫布。如果您發現畫布的移動方式不如預期,或是筆刷筆觸無法如預期般塗上顏料,則停用多點觸控功能會相當實用。
| 1 . |
選擇「Corel Painter 2020」 「偏好設定」 「偏好設定」 「繪圖板」。 「繪圖板」。 |
| 2 . |
啟用或停用「針對 Wacom 裝置啟用多點觸控」選項。 |
| 1 . |
選擇「編輯」 「偏好設定」 「偏好設定」 「繪圖板」。 「繪圖板」。 |
| 2 . |
在「多點觸控選項」區域中,勾選或取消勾選「啟用多點觸控」核取方塊。 |
|
• |
「Wacom 及 Windows 觸控裝置 (建議)」— 此選項為 Windows 觸控系統及 Wacom Intuos Pro、Cintiq 和其他相容於 Wacom 的裝置提供強化支援。如果您將 Wacom 繪圖板連接到啟用觸控技術的 Windows 裝置,且想要使用 Wacom 繪圖板和觸控螢幕裝置對文件進行操作,即可使用此選項。 |
|
• |
「Wacom 裝置」— 此選項適用於 macOS 和 Windows,但僅針對 Wacom Intuos Pro、Cintiq 和其他相容於 Wacom 的裝置提供強化支援。 |
|
• |
「Windows 觸控裝置」— 此選項僅為具備觸控技術的 Windows 裝置提供強化支援,例如配備觸控螢幕的 Surface Pro 平板電腦。使用此選項時,您在繪圖板或裝置上的手勢在 Corel Painter 與其他應用程式中的作用相同。 |