Corel Painter 說明 :
厚塗 : 使用厚塗功能繪圖
快速連結至此頁面上的程序:
「厚塗」筆刷有兩種類型:鬃毛筆刷和畫刀。鬃毛筆刷會模仿傳統繪圖筆的移動方式套用厚塗效果;而畫刀則可讓您刮除、擠壓、拖曳影像的色彩。
樣本筆刷筆觸:厚塗鬃毛 (左) 和厚塗畫刀 (中和右)
若要尋找具有特定形狀或痕跡的所需筆刷,請瀏覽可從「筆刷選取器」存取的「厚塗筆刷」變體。如果您需要「厚塗鬃毛」筆刷,可選擇角型、細節、扇形、扁平、榛型、索具和圓形等形狀。所有厚塗畫刀筆刷都具有相同的長條狀。
找到您所需的筆刷後,即可開始繪圖。您也可以使用屬性列上的預設項目及其他控制項,調整筆刷筆觸外觀。
技巧預設項目
視您想要使用的技巧而定,您可以選擇以下任何一個預設項目:
「厚重」可使您的筆刷筆觸更加厚重,呈現明顯的厚塗顏料效果。
厚重
「輕柔」可使筆刷筆觸較為平順、扁平及流暢,適合用於增加影像細節,或在大面積區域填色。
柔軟(F)
「稀薄」可使筆刷筆觸稍微覆蓋現有筆觸,並顯現部分紙張材質。
稀薄
「乾」可使繪圖的筆刷筆觸又長又俐落,且帶有明顯的鬃毛痕跡。透過此預設項目,您可以使用筆刷輕掠過表面,利用輕柔的質感呈現完全不透明的筆刷筆觸。您也可以將「乾」用於拖曳現有顏料的筆刷筆觸。
乾
相同筆刷但套用不同技巧預設項目所製作的筆刷筆觸:厚重、輕柔、稀薄及乾。
載入顏料
大部分的「厚塗」筆刷會載入一定量的顏料。您可以先調整「厚塗」筆刷上的顏料量,再開始繪圖。如此就不用在繪圖到一半時,還要重新填色。
厚塗控制項
「特殊厚塗」筆刷控制項可讓您自訂筆刷筆觸,並建立自己專屬的厚塗筆刷。這些控制項會分成兩個面板:「厚塗 - 媒材」和「厚塗 - 筆刷」。「媒材」控制項可讓您自訂「厚塗」筆刷所套用的顏料。「筆刷」控制項可讓您自訂筆刷行為。大部分的控制項都是「厚塗鬃毛」和「厚塗畫刀」筆刷常用的項目。相關詳細資訊,請參閱厚塗 - 媒材控制項與「厚塗 - 筆刷」控制項.
此外,您可以新增「仿真鬃毛」功能至「厚塗鬃毛」筆刷。有關「仿真鬃毛」功能的詳細資訊,請參閱修改仿真鬃毛設定.
您也可以改善「厚塗」筆刷的筆刷效能。

你可以建立自訂快捷鍵以存取「顏料載入」控制項。「選擇 Corel Painter 2020」選單  「偏好設定」
「偏好設定」 「自訂鍵」(macOS) 或「編輯」
「自訂鍵」(macOS) 或「編輯」 「偏好設定」
「偏好設定」 「自訂鍵」。從「快捷鍵」(Windows) 或「快捷鍵,用於:」(macOS) 清單方塊,選擇「其他」。在「程式指令」清單中,向下捲動到「厚塗載入 (螢幕上)」指令。在指令旁邊的 [快捷鍵] 欄中,輸入要指定的快捷鍵。按一下「確定」。如果您指定的快速鍵已在使用中,則 [程式指令] 清單下方會出現一則訊息。若要繼續進行,請按下列其中一項:
「自訂鍵」。從「快捷鍵」(Windows) 或「快捷鍵,用於:」(macOS) 清單方塊,選擇「其他」。在「程式指令」清單中,向下捲動到「厚塗載入 (螢幕上)」指令。在指令旁邊的 [快捷鍵] 欄中,輸入要指定的快捷鍵。按一下「確定」。如果您指定的快速鍵已在使用中,則 [程式指令] 清單下方會出現一則訊息。若要繼續進行,請按下列其中一項:
|
• |
「接受」— 將快速鍵指定給「厚塗載入 (螢幕上)」指令,同時刪除衝突指令的快捷鍵 |
|
• |
「接受並顯示原設定」(Windows) 或「套用並重新指派」(macOS) — 將快捷鍵指定給「厚塗載入 (螢幕上)」指令,同時指定其他快捷鍵給衝突指令 |
您也可以使用鍵盤快捷鍵於螢幕上載入顏料,方式與您變更筆刷大小、透明度、壓扁和角度等屬性的方式相同。請先按住 Command + Option (macOS) 或 Ctrl + Alt (Windows),然後在文件視窗中拖曳,即可重新調整筆刷大小。放開按鍵但持續按住滑鼠按鈕或按壓繪圖筆,然後按下 Command (macOS) 或 Ctrl (Windows) 數次,循環切換透明度、壓扁和角度,直到顯示顏料載入控制項。接著,請在文件視窗中拖曳載入筆刷。
|
• |
如果顯示「導覽」面板,按一下「視窗」 「導覽」或 Cmd+7 (macOS) 或 Ctrl + 7 (Windows) 即可隱藏該面板。 「導覽」或 Cmd+7 (macOS) 或 Ctrl + 7 (Windows) 即可隱藏該面板。 |
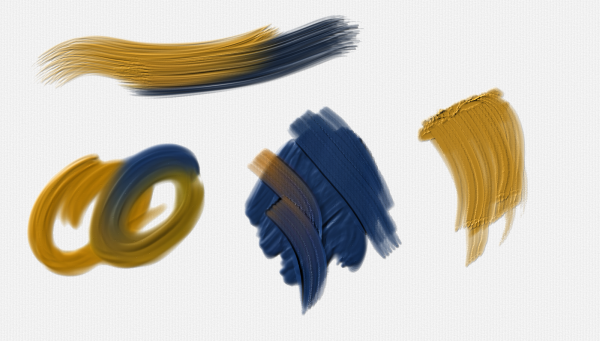
![]() 「偏好設定」
「偏好設定」![]() 「自訂鍵」(macOS) 或「編輯」
「自訂鍵」(macOS) 或「編輯」![]() 「偏好設定」
「偏好設定」![]() 「自訂鍵」。從「快捷鍵」(Windows) 或「快捷鍵,用於:」(macOS) 清單方塊,選擇「其他」。在「程式指令」清單中,向下捲動到「厚塗載入 (螢幕上)」指令。在指令旁邊的 [快捷鍵] 欄中,輸入要指定的快捷鍵。按一下「確定」。如果您指定的快速鍵已在使用中,則 [程式指令] 清單下方會出現一則訊息。若要繼續進行,請按下列其中一項:
「自訂鍵」。從「快捷鍵」(Windows) 或「快捷鍵,用於:」(macOS) 清單方塊,選擇「其他」。在「程式指令」清單中,向下捲動到「厚塗載入 (螢幕上)」指令。在指令旁邊的 [快捷鍵] 欄中,輸入要指定的快捷鍵。按一下「確定」。如果您指定的快速鍵已在使用中,則 [程式指令] 清單下方會出現一則訊息。若要繼續進行,請按下列其中一項: