Corel Painter 說明 :
影像仿製與取樣 : 使用材質做為仿製來源
快速連結至此頁面上的程序:
您可以使用材質做為仿製來源。探索 Corel Painter 提供的預設材質,或建立專屬的自訂材質。相關詳細資訊,請參閱建立材質.。如果有想重複使用的內容資產,請將其加入「材質」材料庫中做為材質,然後在專案中使用這些材質。
建立您的內容資產,將其輸入「材質」材料庫,並在您的繪圖或照片拼貼中將其做為仿製來源使用。
仿製材質之前,可以修改其外觀以符合您的藝術創意需求。相關詳細資訊,請參閱將變形套用至材質與編輯材質.
進行構成作業時,可以根據您的繪圖,進一步修改仿製來源材質。編輯材質結束後並返回仿製文件時,您可選擇更新作用中的仿製來源材質,或是建立新材質再將其加入目前的材質材料庫中。請注意,這兩項操作都會合併所有圖層,而且復原階層無法回復。如果您加入了想保留的圖層,就必須在返回仿製來源文件前,將來源材質輸出為新文件。
如要同時保留材質複本和仿製文件,可將材質複本嵌入,如此一來下次開啟文件或和其他人共用文件時,材質就會出現在文件中。有關嵌入仿製來源的詳細資訊,請參閱使用嵌入的仿製來源.
| 2 . |
在「仿製來源」面板中 (「視窗」 「仿製來源」),選擇「來源」清單方塊的「材質」。 「仿製來源」),選擇「來源」清單方塊的「材質」。 |
| 3 . |
按一下「Painter 材質」材料庫中的材質縮圖。 |
| 2 . |
在「仿製來源」面板中 (「視窗」 「仿製來源」),選擇「來源」清單方塊的「材質」。 「仿製來源」),選擇「來源」清單方塊的「材質」。 |
| 3 . |
按一下「Painter 材質」材料庫中的材質縮圖。 |
| 4 . |
勾選「顯示來源影像 (與十字線游標)」核取方塊。 |
|
系統會開啟「編輯來源材質」對話方塊以提供指示,告訴您如何在編輯材質仿製來源後繼續進行。 |
|
若要保留所有圖層以及將來源材質輸出為新文件,請選擇「檔案」 「輸出來源影像」。在 [將來源影像輸出為] 對話方塊中,選擇要儲存該檔案的磁碟機及資料夾。在「另存新檔」 (macOS) 或 「檔案名稱」 (Windows) 文字方塊中輸入檔案名稱,然後按一下「儲存」。 「輸出來源影像」。在 [將來源影像輸出為] 對話方塊中,選擇要儲存該檔案的磁碟機及資料夾。在「另存新檔」 (macOS) 或 「檔案名稱」 (Windows) 文字方塊中輸入檔案名稱,然後按一下「儲存」。 |
| 9 . |
在 [編輯來源材質選項] 對話方塊中,啟用下列任一選項: |
|
• |
新建 — 建立新材質並將其儲存至目前的材質材料庫中、合併所有圖層以及刪除所有復原階層 |
|
• |
更新 — 取代目前的材質、合併所有圖層和刪除所有復原階層 |
| 2 . |
在「仿製來源」面板中 (「視窗」 「仿製來源」),選擇「來源」清單方塊的「材質」。 「仿製來源」),選擇「來源」清單方塊的「材質」。 |

您也可以在「材質」面板中選擇材質 (「視窗」 「媒材面板」
「媒材面板」 「材質」),按一下面板選項按鈕
「材質」),按一下面板選項按鈕  ,然後按一下「嵌入材質作為仿製來源影像」,來將材質作為仿製來源影像嵌入。
,然後按一下「嵌入材質作為仿製來源影像」,來將材質作為仿製來源影像嵌入。
| 1 . |
在「仿製來源」面板中 (「視窗」 「仿製來源」),選擇「來源」清單方塊的「材質」。 「仿製來源」),選擇「來源」清單方塊的「材質」。 |
| 2 . |
勾選「顯示來源影像 (與十字線游標)」核取方塊。 |
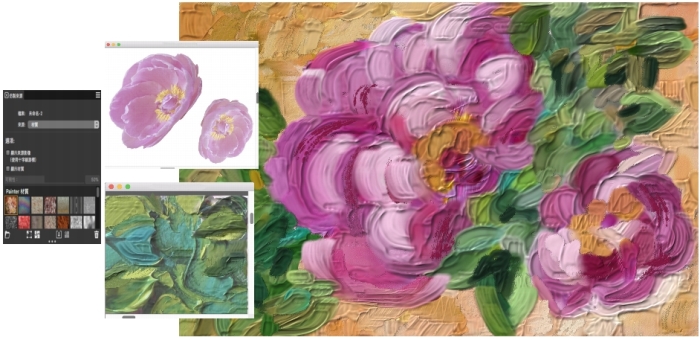
![]() 「媒材面板」
「媒材面板」![]() 「材質」),按一下面板選項按鈕
「材質」),按一下面板選項按鈕 ,然後按一下「嵌入材質作為仿製來源影像」,來將材質作為仿製來源影像嵌入。