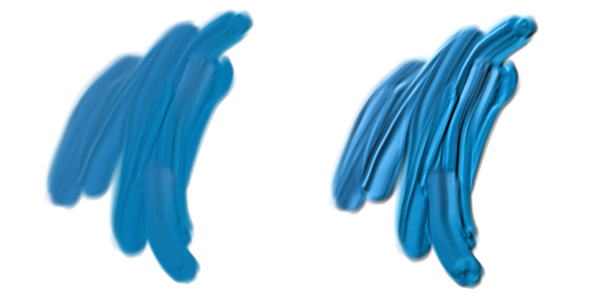Corel Painter Help :
Thick Paint : Adjusting Thick Paint layers
Quick links to procedures on this page:
Thick Paint brushes work on special Thick Paint layers. You can experiment with the Thick Paint layer settings to control the appearance of thick paint on the layer. Increase the amount of thick paint to increase the height of the elevated areas in the brushstrokes, creating a more pronounced thick-paint effect. Alternatively, you can decrease the amount for a more subdued thick-paint effect.
Thick Paint Amount values: low (left); high (right)
You can set the Thick Paint Amount to 0 to create flat brushstrokes. This can help you take advantage of the superior blending power of Thick Paint brushes while you use them as regular brushes.
If you prefer to customize the Thick Paint amount and use that amount as the new default in your image, you can set it as a Thick Paint layer preference.
| 1 . |
In the Layers panel, double-click the Thick Paint layer that you want to modify. |
| 2 . |
In the Thick Paint Layer Attributes dialog box, move the Amount slider to increase or decrease the height of the brushstrokes. |
| 2 . |
In the Thick Paint layer area, move the Default amount slider. |