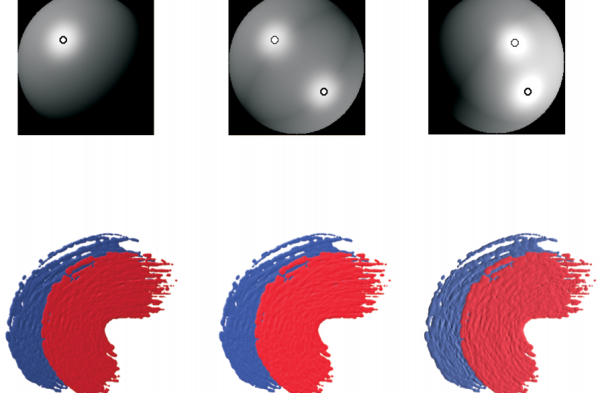
| • | To adjust ambient lighting |
| • | To add, remove, or modify a directional light source |
| • | To adjust the intensity and brightness of directional light |
You can use the Surface Lighting controls to give the appearance of depth to Liquid Ink brushstrokes. These controls are global — they affect all Liquid Ink brushstrokes on all layers.
Surface lighting can include ambient lighting and directional lighting.
Setting directional light sources
When you disable the Simple lighting option, the lighting sphere appears with a single light indicator. You can then add more light sources and change their position.
| To adjust ambient lighting |
|
| 1 . | Choose Canvas |
| 2 . | In the Ambient Lighting area, make sure that the Ambient lighting check box is enabled. |
| 3 . | Move the Brightness slider. |
To remove ambient lighting, disable the Ambient lighting check box.
| To add, remove, or modify a directional light source |
|
| 1 . | Choose Canvas |
| 2 . | In the Directional Lighting area, perform an action from the following table. |
|
Enable the Simple lighting check box, and click a light indicator on the lighting sphere.
|
|
|
Disable the Simple lighting check box, and click on the lighting sphere where you want to add a new light source.
|
|
|
Move the Lights slider to the left.
|
|
|
Disable the Simple lighting check box, and move the Lights slider.
|
|
|
Click a lighting indicator, click the Light Color chip, and choose a color.
|
If the brushstroke doesn’t have any height, the lighting effects are not visible. To increase the height of the brushstroke, double-click the Liquid Ink layer in the Layers panel, and in the Liquid Ink Layer Attributes dialog box, adjust the Amount slider.
| To adjust the intensity and brightness of directional light |
|
| 1 . | Choose Canvas |
| 2 . | In the Directional Lighting area, adjust any of the following sliders: |
| • | Brightness — controls how much light the light source contributes to the overall lighting color |
| • | Concentration — adjusts the spread of the light over the surface |
| • | Exposure — adjusts the overall lighting amount from darkest to brightest |
If the brushstroke doesn’t have any height, the lighting effects are not visible. To increase the height of the brushstroke, double-click the Liquid Ink layer in the Layers panel, and in the Liquid Ink Layer Attributes dialog box, adjust the Amount slider.