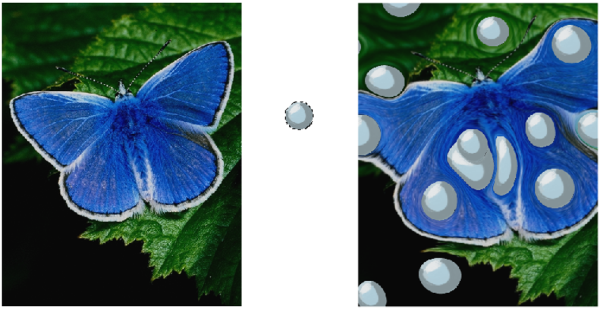
| • | To apply a blob effect |
The Blobs effect creates a pattern similar to oil floating on water. The effect distorts underlying image as if it were liquid and places blobs that are based on color, clipboard content, or a pattern, on the image.
Before (left) and after (right) applying a Blob effect created from Clipboard contents
A Blob effect created from the current color source
Blobs create a nice basis for the Apply Marbling effect because they create interesting color patterns. You may want to apply this effect to your original image before Apply Marbling. For more information, see Applying Marbling.
| To apply a blob effect |
|
| 1 . | Perform an action from the following table: |
|
Choose a color in the Color panel.
|
|
|
Choose a pattern in the Patterns panel.
|
| 2 . | Open the image. |
| 3 . | To apply the effect to: |
| • | The canvas — Click the Canvas in the Layers panel. |
| • | A selection — Click a selection tool from the toolbox, and drag in the document window to select an area. |
| • | A layer — Click a layer in the Layers panel. |
| 4 . | Choose Effects |
| 5 . | Choose one of the following options from the Using list box: |
| • | Paste Buffer — fills blobs with the current contents of the Clipboard |
| • | Current Color — fills blobs with the color currently selected in the Color panel |
| • | Pattern — fills blobs with the pattern currently selected in the Patterns panel |
| Each time you apply the effect, a different seed number is generated in the Seed box. |
| 6 . | Type a value in the Number of Blobs box. |
| 7 . | Specify the minimum and maximum sizes of the blobs. |
|
Type a value in the Subsample box.
|
|
|
Disable the Random Seed check box, and type a value in the Seed box.
|
|
|
With the Random Seed check box enabled, click the Refresh button next to the Seed box.
|