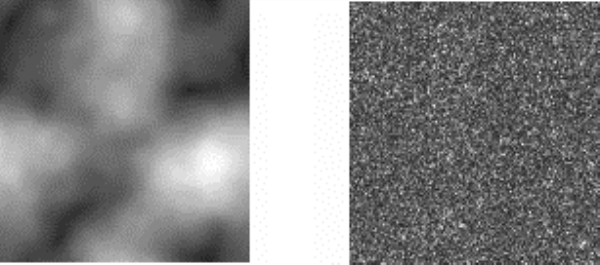
| • | To create fractal patterns |
| • | To convert a fractal pattern into a paper texture |
You can create interesting landscapes by using fractal patterns. You can also convert a fractal pattern into a paper texture and save it to the Paper library. For more information, see Working with paper texture and grain.
Using Fractal Pattern controls
When you create fractal patterns, the following controls allow you to fine-tune your creation:
| • | Power controls the intricacy of the pattern’s definition, as if you were "zooming" in and out on a textured surface with a microscope. |
The Power slider determines the degree of detail. The image on the left is set to -200% and the image on the right is set to 0%.
| • | Feature Size defines the number of prominent features within the tile. |
The Feature Size slider determines the number of repetitions per tile. The image on the left is set to 90% and the image on the right is set to 20%.
| • | Softness adjusts the edge softness of the pattern. |
| • | Angle changes the direction from which you view the fractal. |
| • | Thinness emphasizes the direction suggested by the lines of the fractal pattern. Thinner lines produce a more linear look. |
| • | Size determines the size of the tile you are creating. If your computer has a lot of memory, you can make a large file with a high resolution. If you do not have a lot of available memory on your computer, some of the size options may not be available. |
Low Thinness settings display the fractal as streaks. Use the Angle slider to change the direction of streaking.
| To create fractal patterns |
|
| 1 . | In the Patterns panel (Window |
| 2 . | In the Make Fractal Pattern dialog box, perform a task from the following table. |
|
Move the Power slider to the right to zoom out and see many small features, or move it to the left to zoom in and see a few large features.
|
|
|
Move the Feature Size slider to the right to decrease the repetitions per tile, or move it to the left to increase the number of repetitions per tile.
|
|
|
Move the Softness slider to the left to decrease the softness, or move it to the right to increase the softness.
|
|
|
Move the Angle slider to the left to decrease the angle, or move it to the right to increase the angle.
|
|
|
Move the Thinness slider to the left to increase the appearance of lines, or move it to the right to decrease the appearance of lines.
|
| 3 . | In the Size area, enable the option that corresponds to the size of the tile that you want to create. |
| 4 . | From the Channel list box, choose one of the following options: |
| • | Height as Luminance — displays pseudo-height information as luminance. White areas are represented as peaks, and dark areas become depressions. Images generated with this option can be used with the Apply Surface Texture effect. |
| • | Gradient Bearing — uses the Red channel to display the bearing of the down angle of a height field. |
| • | Surface Normal — uses the Green and Blue channels to represent the X and Y components of the surface normal (angle perpendicular to the surface at a given point) of the height field (Green=X, Blue=Y). |
| 5 . | Click OK. |
| Creating the new pattern may take some time. When the pattern file is ready, it appears in a new document window. |
| 6 . | In the Patterns panel, click the Capture Pattern button |
| 7 . | In the Capture Pattern dialog box, type a name in the Name box. |
The Gradient Bearing and Surface Normal options for viewing a fractal texture are offered for purely aesthetic reasons. One way to take advantage of them is to create color variations of the texture with the Adjust Colors feature.
To colorize a fractal pattern, you can replace the grayscale tones with colors from a gradient fill by using the Express in Image feature. For information, see To replace image colors with gradient colors.
| To convert a fractal pattern into a paper texture |
|
| 1 . | In the Patterns panel (Window |
| 2 . | Click the Pattern options button |
| The fractal pattern is displayed in a new image window. |
| 3 . | Choose Effects |
| For more information, see Equalizing images. |
| 4 . | Choose Select |
| 5 . | In the Papers panel (Window |
| 6 . | In the Capture Paper dialog box, set the crossfade to 0. |
| 7 . | Type a name in the Save As box. |