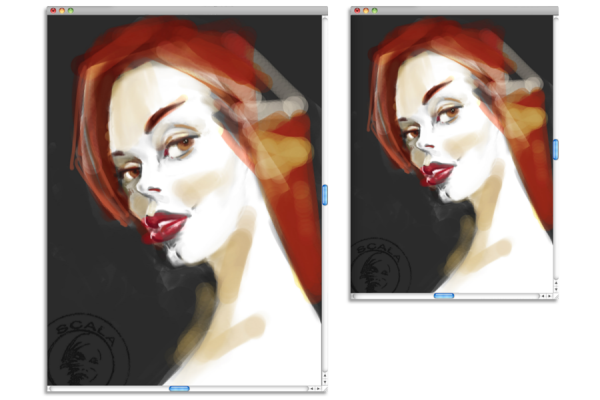
| • | To create a new document |
| • | To create a custom canvas preset |
To start an image from a blank canvas, you must create a new document. This allows you to specify the canvas settings, such as width, height, and resolution. The size of the canvas determines the size of the image when it is printed. When you create a new document, first set the resolution, and then specify the width and the height. For more information about resolution, see Understanding resolution. To quickly get started, you can choose from a list of preset canvas settings. However, you can also specify custom settings, which you can save as a preset for future use. You can also specify the canvas color and texture.
You can resize the canvas (left) to prepare an image for printing (right).
For information about resizing images, Resizing images and the canvas.
Pixels-per-inch (ppi) is equivalent to dots per inch (dpi).
| To create a new document |
|
| 1 . | Choose File |
| 2 . | Type a filename in the Image Name text box. |
| 3 . | From the Canvas Preset list box, choose a preset to automatically determine the size, resolution, color of the canvas, and the paper texture. |
|
Choose a unit of measurement from the list box located to the right of the Width and Height boxes.
|
|
|
Type values in the Width and Height boxes.
|
|
|
Type a value in the Resolution box.
|
|
|
Click the Color selector, and choose a paper color from the color picker.
|
|
|
Click the Paper selector, and choose a paper texture from the Papers panel.
|
In the New Image dialog box, setting the document’s pixels-per-inch is equivalent to setting its dots per inch (dpi). For more information, see Understanding resolution.
| To create a custom canvas preset |
|
| 1 . | Choose File |
| 2 . | Choose the settings that you want to save as a canvas preset. |
| 3 . | Click the Add button |
| 4 . | In the Add Preset dialog box, type a name in the Preset Name text box. |
You can delete a canvas preset by choosing the preset name from the Canvas Preset list box and clicking the Delete button .