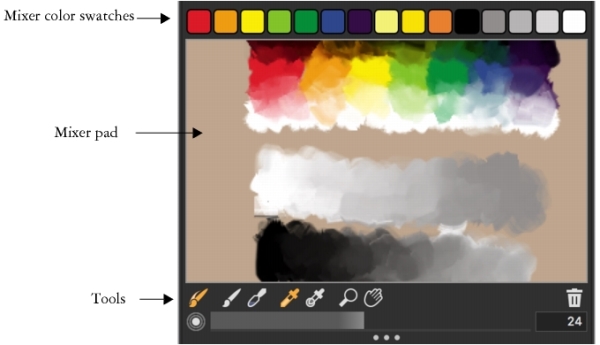
The Mixer panel lets you mimic the experience of mixing colors on a traditional artist’s palette. In the Mixer panel, you can access color swatches and various tools that let you mix colors. You can then apply two or more colors to the Mixer pad, the mixing area at the center of the Mixer panel, and then blend them together to create a new color.
You can save, load, and reset colors in the Mixer panel. In addition, you can save colors as Mixer swatches and save colors to color sets.
Understanding the Mixer panel controls
The controls in the Mixer panel are used to apply, mix, sample, and clear color on the Mixer pad.
Mixer panel tools
The following table describes all of the Mixer panel tools.
|
Dirty Brush Mode tool
|
Lets you apply colors that were mixed in the Mixer panel to the canvas. The Dirty Brush Mode tool is active by default and can be used with brush variants that support mixing. For more information, see Mixing, sampling, and applying colors from the Mixer pad.
|
|
Apply Color tool
|
Acts as a loaded paint source; applies color to the Mixer pad. Color loaded on the Apply Color tool blends with color already in the Mixer pad.
|
|
Mix Color tool
|
|
|
Sample Color tool
|
Samples color in the Mixer pad for use on the canvas. The sampled color becomes the Main Color in the Color panel.
|
|
Samples multiple colors in the Mixer pad. The size of the sample area is determined by the Change Brush Size slider. You can use the sampled color on the canvas.
|
|
|
Zoom tool
|
|
|
Pan tool
|
Using the Clear and Reset Canvas button
The Clear and Reset Canvas button erases the contents of the Mixer pad and resets the zoom level to 100%. It does not, however, reset the brush size.
Using the Change Brush Size slider
The Change Brush Size slider lets you increase or decrease the size of the Apply Color tool and the Mix Color tool. The Change Brush Size slider also lets you set the size of the sample area in the Mixer pad when sampling with the Sample Multiple Colors tool. If you adjust the Change Brush Size slider, the new value is retained when you reopen the application.