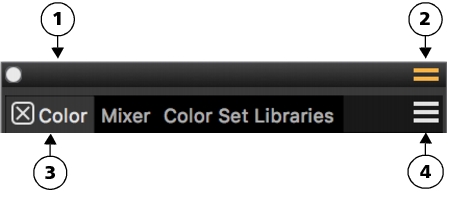
A typical palette features a header bar (1), a Palette Drawer button that lets you turn a palette into a palette drawer (2), panel tabs (3), and a Panel options button that allows you to access a series of related commands (4).
This palette includes three color-related panels: Color, Mixer, and Color Set Libraries. You can access a panel’s content by clicking its tabs.
| To group panels into palettes |
|
| • | Perform a task from the following table. |
| To create a palette drawer |
|
| • | Click the Palette Drawer toggle button |
To rename a palette drawer, click the Palette Drawer toggle button on the palette header bar, click Rename, and type a new name.
To turn a drawer into a regular palette, click the Palette Drawer toggle button on the drawer header bar, and then click Palette Drawer.
| To hide or show a panel, palette, or palette drawer |
|
| • | Perform an action from the following table. |
|
Click the Close button
|
|
|
Click the Close button
|
|
|
Choose Window
|
|
When you choose Window ![]() Show Panels, only the panels that were open when you chose Hide Panels are displayed.
Show Panels, only the panels that were open when you chose Hide Panels are displayed.
You can restore a previously hidden palette by choosing Window, and choosing the name of a panel that is contained in the palette.
| To expand or collapse a panel or a palette drawer |
|
| • | Perform a task from the following table. |
| To resize a panel or palette |
|
| • | Perform a task from the following table. |
| To dock or undock a palette |
|
| • | Perform a task from the following table. |
|
Before you dock the palettes in a palette drawer, save your arrangement of palettes as a custom layout so you can return to it at any time. Choose the palette drawer that you want to dock. Click the Palette Drawer toggle button
|
|||||||
You cannot dock panels or palettes with toolbars.
| To access additional panel options |
|
| • | In the panel, click the Panel options button |
| To save an arrangement of palettes as a workspace layout |
|
| 1 . | Choose Window |
| 2 . | In the Palette Layout Name dialog box, type a name in the New Layout list box. |
| The workspace layout appears as a menu item under Window |
You can display a saved arrangement of palettes by choosing Window ![]() Layout
Layout ![]() [Layout name].
[Layout name].
You can restore the default palette arrangement at any time by choosing Window ![]() Layout
Layout ![]() Default.
Default.
| To delete a workspace layout |
|
| 1 . | Choose Window |
| 2 . | In the Delete Palette Layout dialog box, choose a layout from the Palette Layout list box. |