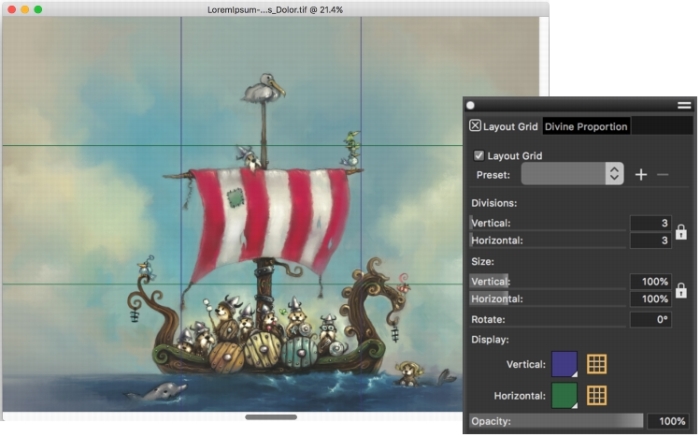
The Layout Grid provides an easy way to divide your canvas so that you can plan your composition. For example, you can divide your canvas into thirds vertically and horizontally to use the compositional rule of thirds. From the Layout Grid panel, you can access grid settings, such as the number of divisions, size, angle, color, and opacity of the grid. You can adjust these settings while you work and save them as a preset for future drawings and paintings. You can also move the grid to a new position. You can restore the default settings of the Layout Grid tool at any time.
The Layout Grid helps you compose images. Artwork by Chris Melby.
| To show or hide the Layout Grid |
|
| • | Choose Canvas |
You can also show or hide the grid by clicking the Layout Grid tool in the toolbox and enabling the Layout Grid check box on the property bar.
| To set Layout Grid options |
|
| 1 . | Choose Window |
| In the Layout Grid panel, ensure that the Layout Grid check box is enabled. |
| 2 . | Perform a task from the following table. |
|
In the Divisions area, type values in the Vertical box and the Horizontal box.
If you want to link the Vertical and Horizontal values, click the Synchronize Divisions button
|
|
|
In the Size area, move the Vertical slider to set the height, and move the Horizontal slider to set the width.
If you want to resize the grid proportionally, enable the Synchronize Sizes button
|
|
|
Type a value in the Rotate box to set the degree of the angle.
|
|
|
In the Display area, click the Horizontal or Vertical color picker, and choose a color.
|
|
|
Move the Opacity slider to the left to increase transparency. Move the slider to the right to increase opacity.
|
You can also set some Layout Grid options by clicking the Layout Grid tool in the toolbox, and modifying the settings you want on the property bar.
| To save Layout Grid settings as a preset |
|
| 1 . | In the Layout Grid panel, modify the settings you want, and click the Add button |
| 2 . | In the Add Preset dialog box, type a name for your preset in the Preset Name box. |
| 3 . | Click Save. |
| The preset appears in the Preset list box. |
You can also save a preset by clicking the Layout Grid tool in the toolbox and clicking the Add button
on the property bar.
| To delete a Layout Grid preset |
|
| 1 . | In the Layout Grid panel, choose the preset you want to delete from the Preset list box. |
| 2 . | Click the Delete button |
You can also delete a preset by clicking the Layout Grid tool in the toolbox, selecting a preset from the Preset list box on the property bar, and clicking the Delete button
.
| To choose a Layout Grid preset |
|
| • | In the Layout Grid panel, choose a preset from the Preset list box. |
| To move a Layout Grid |
|
| 1 . | In the toolbox, click the Layout Grid tool |
| The cursor changes to a hand icon |
| 2 . | In the document window, drag the grid to a new position. |
| To restore the default settings of the Layout Grid tool |
|
| • | Click the Reset button |