Quick links to procedures on this page:
You can adjust the size and shape of a selection by adding or subtracting selection areas.
|
If you are using the Oval Selection tool  or the Rectangular Selection tool or the Rectangular Selection tool  , you can select a circular or square area by holding down Shift while dragging. , you can select a circular or square area by holding down Shift while dragging. |

You can also add to a selection by holding down Shift and selecting the area that you want to add. If you are using the Oval Selection tool  or the Rectangular Selection tool
or the Rectangular Selection tool  and you want to select a circular or square area, you need to release Shift for a moment and then hold down Shift again while dragging.
and you want to select a circular or square area, you need to release Shift for a moment and then hold down Shift again while dragging.
When making selections, you can use any combination of selection tools, including the Magic Wand tool  . If you combine pixel- and path-based selections, the result is a pixel-based selection. For more information about creating pixel-based selections with the Magic Wand tool, see To select an area by using the Magic Wand tool.
. If you combine pixel- and path-based selections, the result is a pixel-based selection. For more information about creating pixel-based selections with the Magic Wand tool, see To select an area by using the Magic Wand tool.

Adding to a path-based selection.
|
If you are using the Oval Selection tool  or the Rectangular Selection tool or the Rectangular Selection tool  , you can select a circular or square selection by holding down Shift while dragging. , you can select a circular or square selection by holding down Shift while dragging. |

You can also subtract from a selection by holding down Option (Mac OS) or Alt (Windows) and selecting the area you want to subtract. If you are using the Oval Selection tool  or the Rectangular Selection tool
or the Rectangular Selection tool  and you want to select a circular or square area, you need to hold down Option + Shift (Mac OS) or Alt + Shift (Windows) while dragging.
and you want to select a circular or square area, you need to hold down Option + Shift (Mac OS) or Alt + Shift (Windows) while dragging.
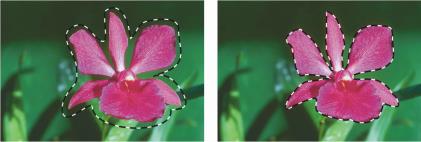
Subtracting from a path-based selection.
You can also load selections from the Selection Portfolio, a library of ready-to-use selections. In addition, you can use Boolean operations to combine existing selections with alpha channels.
Copyright 2014 Corel Corporation. All rights reserved.
![]() or the Rectangular Selection tool
or the Rectangular Selection tool ![]() and you want to select a circular or square area, you need to release Shift for a moment and then hold down Shift again while dragging.
and you want to select a circular or square area, you need to release Shift for a moment and then hold down Shift again while dragging.![]() . If you combine pixel- and path-based selections, the result is a pixel-based selection. For more information about creating pixel-based selections with the Magic Wand tool, see To select an area by using the Magic Wand tool.
. If you combine pixel- and path-based selections, the result is a pixel-based selection. For more information about creating pixel-based selections with the Magic Wand tool, see To select an area by using the Magic Wand tool.![]() or the Rectangular Selection tool
or the Rectangular Selection tool ![]() and you want to select a circular or square area, you need to hold down Option + Shift (Mac OS) or Alt + Shift (Windows) while dragging.
and you want to select a circular or square area, you need to hold down Option + Shift (Mac OS) or Alt + Shift (Windows) while dragging.