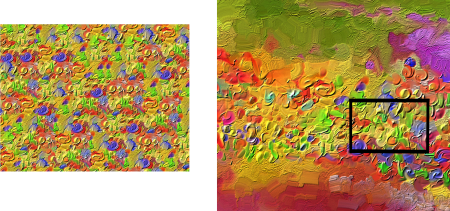
| • | 藉由擷取區域來建立材質 |
| • | 使用材質合成來建立材質 |
| • | 輸入材質 |
您可以使用 Corel Painter 隨附的預設材質。此外,您還可以輸入或建立自訂材質。
藉由擷取畫布或圖層,即可建立材質。您也可以透過影像的選取區域來建立材質。材質會以 Corel Painter 材質材料庫的格式儲存。
Corel Painter 會在考量小型取樣 (右) 的結構內容的情況下,產生大型材質 (左)。Henk Dawson 的影像作品 (右)
首先,選擇來源影像。您可以從材質或從 Corel Painter 文件內容合成影像。選擇來源影像時,以下指示可能有很大的幫助。
| • | 來源影像中的色差或亮度若變化過大可能導致合成材質中出現明顯的接縫,造成材質中花磚邊緣的色彩或亮度差異極大。為了得到最佳效果,請在影像中使用色差、亮度和對比相近的影像。 |
| • | 使用既非規律 (完全重複的花紋) 也不是非常混亂 (亂數),但落在兩者之間的來源材質。 |
| • | 使用影像內容有些許重複相似處的影像。 |
| • | 避免使用完全重複的幾何花紋。 |
| • | 避免使用非常混亂、幾乎沒有重複相似處或花紋的影像。 |
| • | 避免使用具有暈影或邊緣外觀有其他顯著變化的影像,或是可以在影像中選定區域以排除不想要的區域。 |
| • | 確定影像中有許多重複出現的物件或特徵。避免使用獨一無二的物件與特徵 (例如,紅色蘋果堆中有一顆綠色蘋果) 或是占用超過影像 10% 空間的大型物件或特徵。這樣就不會有其他相符的特徵,而造成影像破碎及重複。 |
| • | 影像中的物件或特徵應該與影像中其他類似物件的大小約略相似。以含有蘋果和橘子的影像為例,所有蘋果的大小應該大致相似,橘子和蘋果的大小可以不同,但是所有橘子的大小也應相近。 |
| • | 避免使用前景和背景中的類似物體具有不同大小的透視影像。您可以使用影像中物件大小相似的透視影像。 |
下ㄧ步,在來源影像中定義想要做為輸入樣本的區域。為了得到最佳效果,請選擇小範圍區域。
上方:在具有重複元素的材質中選取小型花磚。Michelle Webb 的作品。下方:在不具有花紋的材質中選取大型花磚,以包含更多細節。Michael Pierre Price 的作品。
所有的預設和自訂材質都會儲存在材料庫中。相關詳細資訊,請參閱使用材質材料庫
| 藉由擷取區域來建立材質 |
|
| 1 . | 開啟或建立影像。 |
| 2 . | 執行下表中的一項任務。 |
|
在「圖層」 面板中選取畫布。
|
|
|
在 [圖層] 面板中選取圖層。
|
|
|
從工具箱選擇「矩形選取區」工具
|
| 3 . | 在「材質」面板中 (「視窗」 。 。 |
| 4 . | 在「另存新檔」方塊中輸入名稱。 |
| 材質會加入目前選取的材料庫中。 |
從圖層建立材質時,Corel Painter 會保留透明區域。
| 使用材質合成來建立材質 |
|
| 1 . | 開啟或建立文件。 |
| 2 . | 在「材質合成」面板中 (「視窗」 |
|
從「來源」清單方塊中選擇「材質」,按ㄧ下材質選取器,並按一下材質。
|
|
|
從「來源」清單方塊中選擇「文件」。
請注意:在多圖層文件中,所有可見圖層皆合併,壓平的影像則做為合成的基底。
|
| 3 . | 在工具箱中選擇「矩形選取區」工具 |
| 4 . | 在文件視窗中,拖曳以定義用於合成新影像的取樣區域。 |
| 附註:請確認選取區域為 4 x 4 像素或更大。 |
| 5 . | 移動「邊框長度」滑桿來調整花磚大小。 |
| 請注意:花磚為方型。 |
| 6 . | 透過執行下表中的一項任務來生成合成影像。 |
|
勾選「隨機種子」核取方塊。
請注意:每次按ㄧ下此按鈕,Corel Painter 會產生具不同花紋的影像。持續試驗直到產生想要的影像。
|
|||||||
|
取消勾選「隨機種子」核取方塊。在「種子」方塊中輸入值。
|
| 7 . | 執行下表中的一項任務。 |
|
啟用「新圖層」選項。
|
|
|
啟用「材料庫」選項。
|
| 8 . | 在「寬度」和「高度」方塊中輸入數值以指定最終影像的大小。 |
| 請注意:合成超過 2500 像素的影像可能需要較長的時間。 |
| 9 . | 按一下「開始」按鈕 |
| 提示:若要停止合成,請按一下「停止」按鈕 |
| • | 確定選取「來源」清單方塊中的「文件」或「材質」。此選項在每次執行合成後都會重設,因此您必須再次選擇「文件」或「材質」才能執行其他合成作業。 |
| • | 按住 Ctrl + D (Windows) 或 Command + D (macOS) 刪除現有的選取區,然後製作新的矩形選取區。 |
如果您想合成的材質大小比文件大,當傳送材質至新圖層時,將無法看見完整的材質。
為了得到最佳效果,請在影像中使用色差、亮度和對比相近的影像。若要改善影像的差異,在 Corel Painter 開啟影像,按一下「效果」![]() 「色調控制」
「色調控制」![]() 「比對綜合面板」,往左移動「變化 (色彩)」和「變化 (亮度)」滑桿以降低色彩和亮度差異,然後按一下「確定」。
「比對綜合面板」,往左移動「變化 (色彩)」和「變化 (亮度)」滑桿以降低色彩和亮度差異,然後按一下「確定」。
如果來源影像的色彩不相符,請嘗試建立影像的灰階版本。按一下「效果」![]() 「色調控制」
「色調控制」![]() 「調整色彩」。向左移動「彩度」滑桿以降低影像彩度,或選擇最低值以得到純灰階影像,然後按ㄧ下「確定」。此操作也可用於合成不需要色彩的材質,例如紙張和流線貼圖的影像。
「調整色彩」。向左移動「彩度」滑桿以降低影像彩度,或選擇最低值以得到純灰階影像,然後按ㄧ下「確定」。此操作也可用於合成不需要色彩的材質,例如紙張和流線貼圖的影像。
如果最終影像外觀的重複性過高,請啟用「亂數化」選項或試著減小花磚大小。如果最終影像缺乏細節,或者物件或特徵從來源影像中剪去,請試著增加花磚大小。
如果材質合成的處理時間太長,請試著製作較小的選取區 (如 250 像素 x 250 像素),並先選擇較小的輸出大小 (如 1000 像素 x 1000 像素)。
| 輸入材質 |
|
| 1 . | 在「材質」面板中 (「視窗」 。 。 |
| 2 . | 在「輸入材質」對話方塊中,瀏覽至儲存材質的資料夾。 |
| 3 . | 選擇材質,然後按一下「開啟」。 |
| 材質會加入目前的材料庫中。 |
材質大小取決於所輸入影像的原始大小。如果不習慣在 Corel Painter 中調整材質大小,請務必按照所需大小輸入材質。為了達到最佳結果,請使用高解析度影像。
輸入的材質其大小上限不應超過 16,382 x 16,382 像素。
Copyright 2018 Corel Corporation. 保留所有權.