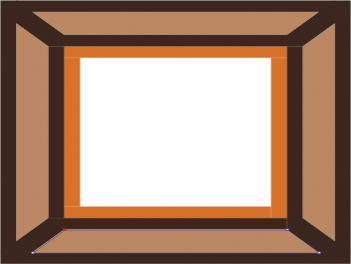Corel Painter 說明 :
向量圖形 : 繪製線條和曲線
快速連結至此頁面上的程序:
您可以徒手繪製直線或平滑、流動的曲線。您可以結合線條和曲線以建立向量圖形。您繪製的線條和曲線稱為貝茲線。
以直線線段建立的向量圖形
以曲線線段建立的向量圖形
使用貝茲線
貝茲線可以是直線或是曲線,並由線段 (或路徑) 所連接的節點所組成。當路徑為曲線時,「控制線」會從節點延伸出來。控制線以直線代表並與曲線呈正切。控制線上面有控制點。您可以拖曳控制線的控制點來改變線段的彎曲度。
可以使用節點與控線控制點修改路徑。
向量圖形可以是開放 (有節點) 或閉合 (沒有節點)。
開放路徑包含節點,而封閉路徑則沒有節點。
節點可以是平滑的,或是角落點。您可以透過拖曳控制點,控制平滑點的節點兩邊的線段。角落點限制了線段對節點兩邊,有控制點那一邊的控制狀態。您也可以將線條轉換為平滑或角落點。相關詳細資訊,請參閱轉換平滑或角落點.
節點可以是平滑的點 (上圖) 或角落點 (下圖)。
建立線條後也可以輕鬆地進行調整。相關詳細資訊,請參閱加入、刪除與移動節點.
按一下以製作由直線線段所連接的節點。
拖曳兩點之間的線段,使線段彎曲。
|
• |
按住 Command (macOS) 或 Ctrl (Windows),暫時使用 [向量圖形選擇] 工具  ,並按一下向量圖形外部以取消選取。 ,並按一下向量圖形外部以取消選取。 |

您可以對齊格線以限制節點的位置。相關詳細資訊,請參閱使用格線.
每按一下或拖曳一次都會增加路徑。如果您不小心增加了一條路徑,按下 Delete (macOS) 或 Backspace (Windows) 即可移除最後一個節點。
| 1 . |
以 [向量筆] 工具  按一下節點。 按一下節點。 |

您只能從節點增加路徑。您不能增加一條閉合的路徑,或增加至開放路徑的中間。

您也可以按住 Command (macOS) 或 Ctrl (Windows) 並按一下節點或將圈選框拖曳至節點上方,以選取節點。

您可以選擇節點然後加以拖曳,以增加「快速曲線」向量圖形的任一邊。若要選取節點,請按住 Command (macOS) 或 Ctrl (Windows),同時按一下節點或拖曳至節點上方。
使用 [快速曲線] 工具繪製手繪向量圖形。
Copyright 2018 Corel Corporation. 保留所有權.