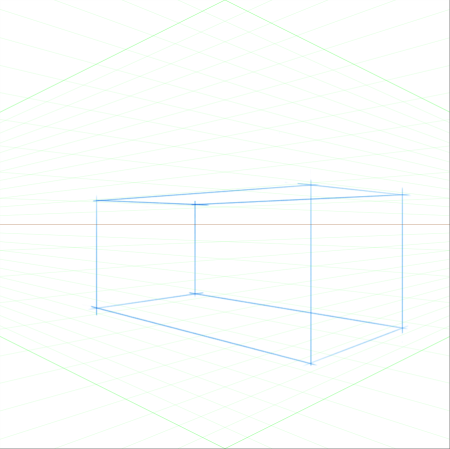
| • | 顯示透視導線 |
| • | 顯示或隱藏透視導線 |
| • | 啟用透視引導筆觸 |
| • | 重新放置線條和消失點 |
| • | 控制主要線條的顯示 |
| • | 控制水平線的顯示 |
| • | 控制中間線條的顯示 |
| • | 重設透視導線 |
| • | 將透視導線設定另存為預設 |
| • | 刪除透視導線預設 |
您可以顯示非列印的「透視導線」,以建立可提供從視圖遠離或消失之印象的物件。當您不再需要 [透視導線] 時,可以將其隱藏。
您可以從 [透視導線] 預設中進行選擇,該預設含有「透視導線」的不同設定。您也可以修改預設使其完全符合您的需求。不過,您可以將預設回復至其預設狀態。您也可以儲存修改過的預設,以及刪除先前儲存的預設。
[透視導線] 預設包含單點、二點或三點式的消失點,以協助您設定透視的方向。您也可以啟用 [透視引導筆觸]。[透視引導筆觸] 可限制筆刷筆觸的位置,以便引導其朝向最近的消失點,同時拉直其外觀。
拖曳消失點時,按住 Shift 以限制消失點沿著水平線移動,並只重新調整主要線條的位置。
此外,您也可以更改所有線條的色彩和不透明度。您還可以增加或減少中間線條的濃度。
| 顯示透視導線 |
|
| 1 . | 在工具箱中,按一下 [透視導線] 工具 |
| 您也可以依喜好按下快捷鍵,啟用「透視導線」工具。 |
| 2 . | 按一下屬性列上的「啟用透視導線」按鈕 |
| 3 . | 按一下屬性列上的 [透視導線預設] 按鈕,然後從清單中選擇預設。 |
若要讓導線呈現更好的顯示效果,請確定您正在使用 [全螢幕] 模式。如此便可讓您重新放置最符合您需求的導線。
您也可以選擇「畫布」![]() 「透視導線」
「透視導線」![]() 「啟用透視導線」以顯示「透視導線」。不過,此選項無法讓您修改「透視導線」。
「啟用透視導線」以顯示「透視導線」。不過,此選項無法讓您修改「透視導線」。
| 顯示或隱藏透視導線 |
|
| 1 . | 在工具箱中,按一下 [透視導線] 工具 |
| 2 . | 按一下屬性列上的「啟用透視導線」按鈕 |
| 啟用透視引導筆觸 |
|
| 1 . | 在工具箱中,按一下 [透視導線] 工具 |
| 2 . | 按一下屬性列上的 [透視引導筆觸] 按鈕 |
| 重新放置線條和消失點 |
|
| 1 . | 在工具箱中,按一下 [透視導線] 工具 |
| 2 . | 執行下表中的一項任務。 |
|
按住 Shift,然後將消失點拖移至新位置。
|
|
|
按住 Command + Shift (macOS) 或 Ctrl + Shift (Windows),然後將消失點拖曳至新位置。
|
|
| 控制主要線條的顯示 |
|
| 1 . | 在工具箱中,按一下 [透視導線] 工具 |
| 2 . | 執行下表中的一項任務。 |
|
在屬性列上,按一下「顯示/隱藏主要線條」按鈕
|
|
|
在屬性列上,按一下位於「顯示/隱藏主要線條」按鈕右側的色彩選取器,並選擇色彩。
|
|
|
在屬性列上,移動「主要線條不透明度」滑桿以調整線條不透明度。
|
| 控制水平線的顯示 |
|
| 1 . | 在工具箱中,按一下 [透視導線] 工具 |
| 2 . | 執行下表中的一項任務。 |
|
在屬性列上,按一下「顯示/隱藏水平線」按鈕
|
|
|
在屬性列上,按一下位於「顯示/隱藏水平線」按鈕右側的色彩選取器,並選擇色彩。
|
|
|
在屬性列上,移動「水平線不透明度」滑桿以調整線條不透明度。
|
| 控制中間線條的顯示 |
|
| 1 . | 在工具箱中,按一下 [透視導線] 工具 |
| 2 . | 執行下表中的一項任務。 |
|
在屬性列上,按一下「顯示/隱藏中間線條」按鈕
|
|
|
在屬性列上,按一下位於「顯示/隱藏中間線條」按鈕右側的色彩選取器,並選擇色彩。
|
|
|
在屬性列上,移動「中間線條不透明度」滑桿以調整線條不透明度。
|
|
|
在屬性列上,移動「中間線條濃度」滑桿以調整線條濃度。
|
| 重設透視導線 |
|
| 1 . | 在工具箱中,按一下 [透視導線] 工具 |
| 2 . | 按一下屬性列上的 [重設工具] 按鈕 |
| 將透視導線設定另存為預設 |
|
| 1 . | 在工具箱中,按一下 [透視導線] 工具 |
| 2 . | 按一下屬性列上的 [啟用透視導線] 按鈕 |
| 3 . | 按一下屬性列上的 [透視導線預設] 按鈕,然後從清單中選擇 [加入]。 |
| 4 . | 在 [加入預設] 對話方塊中,在 [預設名稱] 方塊中為預設輸入名稱。 |
| 5 . | 按一下「儲存」。 |
| 預設會顯示在預設清單中。 |
如果您輸出工作區,您所建立的任何 「透視導線」預設也會與該工作區一起儲存。
| 刪除透視導線預設 |
|
| 1 . | 在工具箱中,按一下 [透視導線] 工具 |
| 2 . | 已啟用透視導線的情況下,按一下屬性列上的 [透視導線預設] 按鈕,然後從清單中選擇 [刪除]。 |
| 3 . | 從 [預設名稱] 清單方塊中選擇預設。 |
| 4 . | 按一下「是」。 |
Copyright 2018 Corel Corporation. 保留所有權.