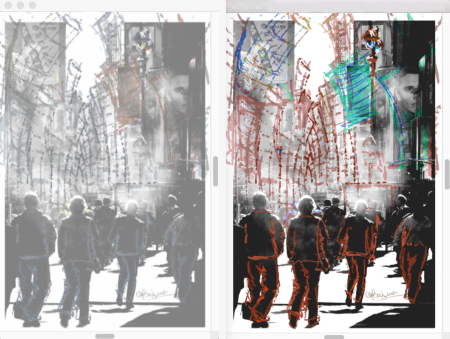In diesem Abschnitt finden Sie Informationen zu den folgenden Themen:
Wenn Sie einen Klonursprung einbetten, wird er zur späteren Verwendung mit dem Dokument gespeichert. Das eingebettete Bild lässt sich am besten als Momentaufnahme eines ausgewählten Bildes oder einer ausgewählten Struktur beschreiben. Sobald eine Kopie des Ursprungsklons in das Dokument eingebettet wurde, wird die Verknüpfung mit dem Originalbild oder der Originalstruktur aufgehoben. Sie können jedoch das eingebettete Bild bearbeiten, um sein Aussehen zu ändern. So können Sie beispielsweise Ebenen hinzufügen oder Effekte auf das Ursprungsbild anwenden. Nach Abschluss der Änderungen am Ursprungsbild haben Sie mehrere Möglichkeiten, mit dem bearbeiteten Bild zu arbeiten.
Auf das Ursprungsbild wurde der Effekt Farbkorrektur angewendet (rechts). Die Bearbeitung wird jedoch im eingebetteten Klonursprungsbild noch nicht wiedergegeben (links). Illustration (links) von Claudia Salguero.
Sie können die Änderungen am Ursprungsbild sichern, indem Sie den aktuell ausgewählten Klonursprung aktualisieren oder ein neues Bild aus dem bearbeiteten Ursprung erstellen. Sie können auch alle Änderungen verwerfen, die Sie am eingebetteten Ursprungsbild vornehmen. Es ist wichtig, darauf hinzuweisen, dass alle Ebenen zusammengeführt werden und die Rückgängigmachen-Schritte verloren gehen, wenn Sie den aktiven Klonursprung aktualisieren oder einen neuen Klonursprung erstellen. Wenn Sie die Ebenen beibehalten möchten, exportieren Sie das Ursprungsbild als neues Dokument und aktualisieren Sie das eingebettete Ursprungsbild, um mit dem Klonen fortzufahren. Nachdem Sie das Ursprungsbild als neues Dokument exportiert haben, ist die Beziehung mit dem eingebetteten Ursprungsbild nicht mehr vorhanden.
Sie können während der Arbeit zwischen dem eingebetteten Klonursprung und dem zusammengesetzten Bild hin und her schalten.
|
Das Dialogfeld Eingebettetes Ursprungsbild bearbeiten wird geöffnet. Es enthält Anweisungen für das Vorgehen nach dem Bearbeiten eines Ursprungsbildes. Klicken Sie auf OK. |
| 7 . |
Führen Sie im Dialogfeld Optionen zur Bearbeitung des eingebetteten Ursprungsbildes eine Aufgabe aus der folgenden Tabelle aus. |

Nachdem Sie im Fenster Ursprungsbild Änderungen am Klonursprungsbild vorgenommen haben, können Sie es auch exportieren, indem Sie Befehlstaste + Umschalt + S (macOS) oder Strg + Umschalt + S (Windows) drücken.
Copyright 2018 Corel Corporation. Alle Rechte vorbehalten.