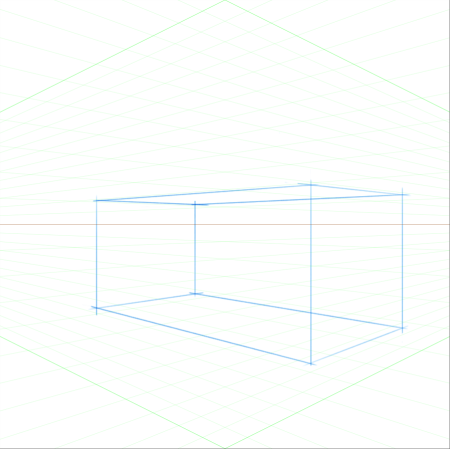
Ein Beispiel für das Malen einer Kiste mit Perspektivhilfslinien
Halten Sie die Umschalttaste gedrückt, während Sie den Fluchtpunkt ziehen, um die Bewegung des Fluchtpunkts auf die Horizontlinie zu beschränken und nur die Primärlinien neu zu positionieren.
| So zeigen Sie Perspektivhilfslinien an |
|
| 1 . | Klicken Sie in der Werkzeugpalette auf das Werkzeug Perspektivhilfslinien |
| Sie können das Werkzeug Perspektivhilfslinien auch aktivieren, indem Sie das Tastenkürzel drücken. |
| 2 . | Klicken Sie in der Eigenschaftsleiste auf die Schaltfläche Perspektivhilfslinien aktivieren |
| 3 . | Klicken Sie in der Eigenschaftsleiste auf die Schaltfläche Voreinstellungen für Perspektivhilfslinien, und wählen Sie in der Liste eine Voreinstellung aus. |
Wählen Sie für eine bessere Darstellung der Hilfslinien den Vollbildmodus. Auf diese Weise können Sie die Hilfslinien entsprechend Ihrer Bedürfnisse neu positionieren.
Sie können die Perspektivhilfslinien auch anzeigen, indem Sie Arbeitsfläche ![]() Perspektivhilfslinien
Perspektivhilfslinien ![]() Perspektivhilfslinien aktivieren auswählen. Mithilfe dieser Option können Sie die Perspektivhilfslinien jedoch nicht ändern.
Perspektivhilfslinien aktivieren auswählen. Mithilfe dieser Option können Sie die Perspektivhilfslinien jedoch nicht ändern.
| So blenden Sie Perspektivhilfslinien ein oder aus |
|
| 1 . | Klicken Sie in der Werkzeugpalette auf das Werkzeug Perspektivhilfslinien |
| 2 . | Klicken Sie in der Eigenschaftsleiste auf die Schaltfläche Perspektivhilfslinien aktivieren |
| So aktivieren Sie perspektivische Striche |
|
| 1 . | Klicken Sie in der Werkzeugpalette auf das Werkzeug Perspektivhilfslinien |
| 2 . | Klicken Sie in der Eigenschaftsleiste auf die Schaltfläche Perspektivische Striche |
| So positionieren Sie Linien und den Fluchtpunkt neu |
|
| 1 . | Klicken Sie in der Werkzeugpalette auf das Werkzeug Perspektivhilfslinien |
| 2 . | Führen Sie eine Tätigkeit aus der folgenden Tabelle aus. |
|
Umschalttaste gedrückt halten, und den Fluchtpunkt an eine neue Position ziehen
|
|
|
Halten Sie die Befehlstaste + Umschalttaste (macOS) bzw. Strg-Taste + Umschalttaste (Windows) gedrückt und ziehen Sie den Fluchtpunkt an eine neue Position.
|
|
| So steuern Sie die Anzeige der Primärlinien |
|
| 1 . | Klicken Sie in der Werkzeugpalette auf das Werkzeug Perspektivhilfslinien |
| 2 . | Führen Sie eine Tätigkeit aus der folgenden Tabelle aus. |
|
Klicken Sie in der Eigenschaftsleiste auf die Schaltfläche Primärlinien anzeigen/ausblenden
|
|
|
Klicken Sie in der Eigenschaftsleiste auf die Farbauswahl rechts neben der Schaltfläche Primärlinien anzeigen/ausblenden und wählen Sie eine Farbe aus.
|
|
|
Verschieben Sie in der Eigenschaftsleiste den Regler Primärliniendeckkraft, um die Liniendeckkraft anzupassen.
|
| So steuern Sie die Anzeige der horizontalen Linie |
|
| 1 . | Klicken Sie in der Werkzeugpalette auf das Werkzeug Perspektivhilfslinien |
| 2 . | Führen Sie eine Tätigkeit aus der folgenden Tabelle aus. |
|
Klicken Sie in der Eigenschaftsleiste auf die Schaltfläche Horizontallinien anzeigen/ausblenden
|
|
|
Klicken Sie in der Eigenschaftsleiste auf die Farbauswahl rechts neben der Schaltfläche Horizontallinien anzeigen/ausblenden und wählen Sie eine Farbe aus.
|
|
|
Verschieben Sie in der Eigenschaftsleiste den Regler Horizontalliniendeckkraft, um die Liniendeckkraft anzupassen.
|
| So steuern Sie die Anzeige der Zwischenlinien |
|
| 1 . | Klicken Sie in der Werkzeugpalette auf das Werkzeug Perspektivhilfslinien |
| 2 . | Führen Sie eine Tätigkeit aus der folgenden Tabelle aus. |
|
Klicken Sie in der Eigenschaftsleiste auf die Schaltfläche Zwischenlinien anzeigen/ausblenden
|
|
|
Klicken Sie in der Eigenschaftsleiste auf die Farbauswahl rechts neben der Schaltfläche Zwischenlinien anzeigen/ausblenden und wählen Sie eine Farbe aus.
|
|
|
Verschieben Sie in der Eigenschaftsleiste den Regler Zwischenliniendeckkraft, um die Liniendeckkraft anzupassen.
|
|
|
Verschieben Sie in der Eigenschaftsleiste den Regler Zwischenliniendichte, um die Liniendichte anzupassen.
|
| So setzen Sie die Perspektivhilfslinien zurück |
|
| 1 . | Klicken Sie in der Werkzeugpalette auf das Werkzeug Perspektivhilfslinien |
| 2 . | Klicken Sie in der Eigenschaftsleiste auf die Schaltfläche Werkzeug zurücksetzen |
| So sichern Sie die Einstellungen der Perspektivhilfslinien als Voreinstellungen |
|
| 1 . | Klicken Sie in der Werkzeugpalette auf das Werkzeug Perspektivhilfslinien |
| 2 . | Klicken Sie in der Eigenschaftsleiste auf die Schaltfläche Perspektivhilfslinien aktivieren |
| 3 . | Klicken Sie in der Eigenschaftsleiste auf die Schaltfläche Voreinstellungen für Perspektivhilfslinien, und wählen Sie in der Liste Hinzufügen aus. |
| 4 . | Geben Sie im Dialogfeld Voreinstellung hinzufügen in das Feld Voreingestellter Name einen Namen für die Voreinstellung ein. |
| 5 . | Klicken Sie auf Sichern/Speichern. |
| Die Voreinstellung wird in der Liste der Voreinstellungen angezeigt. |
| So löschen Sie eine Voreinstellung für eine Perspektivhilfslinie |
|
| 1 . | Klicken Sie in der Werkzeugpalette auf das Werkzeug Perspektivhilfslinien |
| 2 . | Aktivieren Sie Perspektivhilfslinien, klicken Sie in der Eigenschaftsleiste auf die Schaltfläche Voreinstellungen für Perspektivhilfslinien, und wählen Sie in der Liste Hinzufügen aus. |
| 3 . | Wählen Sie im Listenfeld Voreingestellter Name eine Voreinstellung aus. |
| 4 . | Klicken Sie auf Ja. |
Copyright 2018 Corel Corporation. Alle Rechte vorbehalten.