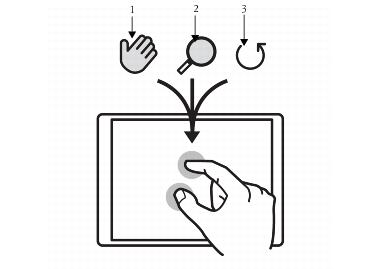Quick links to procedures on this page:
Corel Painter supports the use of Wacom Intuos tablet, pen, and airbrush technology.
Painting with an Intuos tablet and pen
The Intuos tablet provides increased pressure sensitivity to help you create smooth curves, gradual transitions, and precise brushstrokes. When using an Intuos tablet with Corel Painter, you can take advantage of tilt and bearing input in exciting ways.
Customizing brush tracking
Every artist uses different pressure when drawing on an Intuos tablet. The Corel Painter brush tracking preferences help you customize your Intuos tablet to meet your pressure sensitivity needs. For more information, see Brush tracking and calibration.
Linking stylus features to Expression settings
The settings that you adjust Expression in the brush control panels let you tie brush features like Opacity, Grain, Angle, Size, Jitter, Resaturation, Bleed, Flow, and Depth to stylus data, such as Velocity, Direction, Pressure, Wheel, Tilt, and Bearing. For more information, see Expression settings.
Using the Min Size setting
In Corel Painter, the Min Size setting lets you take full advantage of stylus input data. When Size is set in the Expression panel of the Brush Controls palette to respond to stylus pressure, and the Min Size setting is set to a small percentage of the brush size, the strokes you make with the stylus create amazingly realistic results.
Using the Intuos airbrush wheel
The Intuos Airbrush — the first true computer airbrush — provides fingertip media flow control. Corel Painter airbrushes respond to angle (tilt), bearing (direction), and flow (wheel setting) data from the Intuos stylus, allowing for a truly realistic brushstroke. For example, as you tilt your stylus, specks of media land on the paper in a way that reflects that tilt. Corel Painter airbrushes create conic sections that mirror your stylus movements.
Corel Painter airbrushes take advantage of the Intuos Airbrush stylus wheel control. Like the needle control on a real airbrush, the Intuos wheel control adjusts airbrush flow, or how much medium is applied. For more information, see Painting with airbrushes.
Using multiple Intuos pens
All Intuos pens — both standard and airbrush — feature Tool ID, which lets you configure and work with multiple pens during a Corel Painter session. For example, let’s assume you have two Intuos pens: Pen 1 and Pen 2. Pen 1 is set to an Oil brush variant; Pen 2 is set to an Artists variant.
Every time you bring Pen 1 into the tablet’s proximity, Corel Painter automatically changes the active brush to the Oil brush. Every time you bring Pen 2 into the tablet’s proximity, Corel Painter switches to the Artists brush. If you’ve adjusted the tool assigned to a pen’s size or other settings, Corel Painter remembers those changes for the next time you use that pen.
Multi-Touch Support for Wacom Intuos 5
Corel Painter has enhanced multi-touch support for Wacom Intuos 5 touch tablets. You can now simultaneously pan, rotate, and zoom the canvas. This provides a seamless and responsive way of positioning and navigating the canvas. For example, you can rotate and move the canvas at the same time by moving two fingers in a circular motion while simultaneously swiping them across the tablet. You can also rotate and zoom by moving two fingers in a circular motion while simultaneously pinching the fingers together, or pulling them apart. In addition, you can quickly restore the canvas position, rotation, and zoom level.
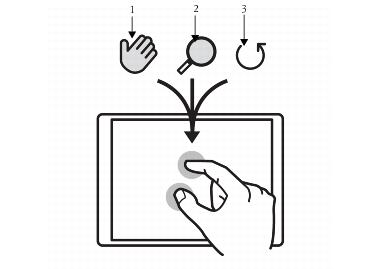
You can simultaneously perform panning (1), zooming (2), and rotating (3).
You also have the ability to change the reference point, which is the point around which rotating and zooming takes place. If you’re not using a multi-touch tablet, by default the reference point is located at the center of the image. However, when using a multi-touch tablet, the reference point changes depending on the finger positions. Corel Painter sets the reference point at the center of the space that’s between your two fingers.
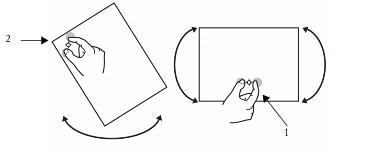
Changing the finger positions from the center of the image (1) allows you to move the reference point (2).
The enhanced multi-touch feature is enabled by default, but you can disable the feature.
Copyright 2013 Corel Corporation. All rights reserved.