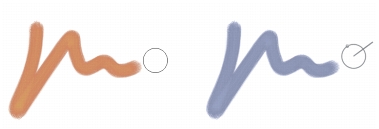
Quick links to procedures on this page:
• |
• |
You can choose the icon and orientation of the drawing cursor. You can also set the drawing cursor to show a brush ghost — a representation of the brush variant you choose from the Brush Selector bar.
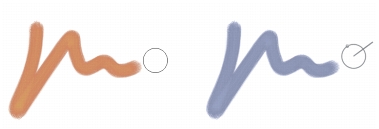
The brush ghost (left) gives you information about the size of your brush variant. The Enhanced brush ghost (right) gives you information about the tilt, bearing, and rotation of your pen.
| To choose a drawing cursor icon |
1 |
Do one of the following:
|
• |
(Mac OS) Choose Corel Painter 12 |
• |
(Windows) Choose Edit |
2 |
In the Cursor Type area, enable the Iconic option.
|
3 |
Choose an icon from the Iconic list box:
|
• |
Brush |
• |
Cross |
• |
Torus |
• |
Triangle |
• |
Hollow Triangle |
• |
Gray Triangle |
|
You can also
|
|
|---|---|
|
Change the cursor color
|
Click the Main Color button, and click a color in the Color dialog box.
|
|
Change the cursor orientation
|
Drag the Angle slider.
|
If you want the drawing cursor icon to be a single pixel, enable the Single
Pixel option in the Cursor Type area.
|
| To set brush ghost options |
1 |
Do one of the following:
|
• |
(Mac OS) Choose Corel Painter 12 |
• |
(Windows) Choose Edit |
2 |
In the Cursor Type area, enable one of the following options:
|
• |
Brush Ghost — gives you immediate visual feedback on the cursor, showing
you the shape and size of the selected brush
|
• |
Enhanced Brush Ghost — gives you visual feedback about the brush size as well
as the tilt, bearing, and rotation of the pen. The outer ring indicates the brush
size, and the line indicates the tilt and bearing of the pen. If you have a flat-tip
pen that supports 360-degree rotation, a dot appears along the outer ring to
indicate the pen rotation.
|
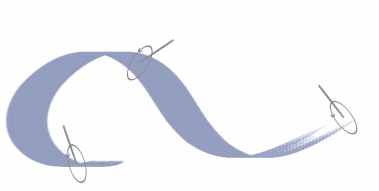
The Enhanced brush ghost gives more visual feedback about your pen in relation to the tablet.
|
|
Copyright 2012 Corel Corporation. All rights reserved.