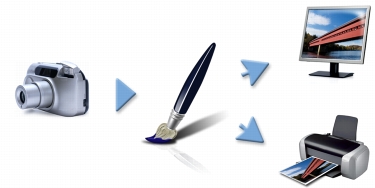
This section provides answers to some commonly asked questions about color management.
Color management is a process that lets you predict and control color reproduction, regardless of the source or destination of the image. For example, a monitor displays a different set of colors than a printer reproduces, so you may see colors on-screen that cannot be printed. If you want to reduce color discrepancies, you can use color management to ensure a more accurate color representation when an image is viewed, modified, or printed.
During the digital imaging process, different tools are used to capture, modify, and print images. In a typical workflow, you capture an image by using a digital camera, upload the image to a computer, modify the image in a photo-editing application, and print the image. Each of these tools has a different way of interpreting color. In addition, each has its own range of available colors, called a color space, which is a set of numbers that define how each color is represented. A color space is a subset of a color model (for example, CMYK or RGB). In other words, each tool speaks a unique language when it comes to color. One number in the color space of a digital camera may represent an entirely different color in the color space of a monitor. As a result, when an image moves through the workflow, the colors get lost in the translation and are not accurately reproduced. A color management system is designed to improve the communication of color in the workflow.
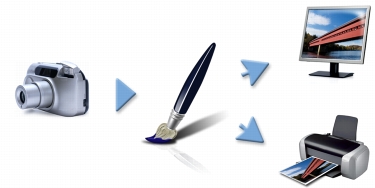
This is an example of a typical digital imaging workflow.
A color management system, also known as a color engine, uses color profiles to translate the color values from the source, which ensures a more accurate color reproduction at the destination. A color profile contains the data that the color management system requires to translate colors. Many standard color profiles are available. In addition, color profiles exist for different brands of monitors, scanners, digital cameras, and printers.
If your document requires accurate color representation, you should consider using color management. The complexity of your workflow and the ultimate destination of the images are also important considerations. If your documents are destined only for online viewing, color management may not be as important. However, if you plan to open images in another application, such as Adobe Photoshop, or if you are creating images for print or multiple types of output, the use of color management is essential.
Color management lets you do the following:
• |
reproduce colors consistently across your digital imaging workflow, especially when
opening documents that were created in other applications
|
• |
reproduce colors consistently when sharing files with others
|
• |
preview, or “soft-proof”, colors before they are printed
|
• |
reduce the need to adjust and correct images when sending images to different
destinations
|
A color management system does not offer identical color matching (this is not technically possible), but it greatly improves the color representation.
How you perceive the color that your monitor displays is another important factor in managing color consistency. Your perception is influenced by the environment in which you are viewing the images. Here are some ways to neutralize your viewing environment.
• |
Ensure that your room has a consistent flow of light. For example, if the room is
filled with sunlight, use a shade, or if possible, work in a room without windows.
|
• |
To ensure accuracy in perceiving colors, some graphics professionals work in
windowless rooms with gray or neutral walls and ceilings. If these conditions do not
match the room you work in, you can invest in a monitor hood, or you can create
one by using black cardboard and tape.
|
• |
Don’t wear bright clothing that can clash with the display of colors on the monitor.
For example, wearing a white shirt reflects on the monitor and alters your
perception of color.
|
• |
Set the monitor background to a neutral color, such as gray, or apply a grayscale
image. Avoid using colorful wallpapers and screensavers.
|
Calibration and profiling of the monitor, also known as characterization, are also important steps for ensuring color accuracy. Calibration helps ensure consistency in the colors that are displayed on the monitor. After calibration, you can create a color profile of the monitor, which contains the details of how the monitor interprets colors. The profile is then shared with other devices. Calibration and profiling work together to achieve color accuracy: If a monitor is incorrectly calibrated, its color profile is not useful.
However, calibration and profiling are complex and usually require a special calibration device and specialized software. Furthermore, improper calibration may do more harm than good. You can find additional information about monitor calibration and custom color profiles by researching color-management techniques and products. You can also refer to the documentation that was provided with your operating system or monitor.
In deciding whether to assign or convert a color profile, you should first consider the results that each action produces. When you assign a color profile in Corel Painter, the color values, or numbers, in the document do not change. Instead, the application simply uses the color profile to interpret the colors in an image. However, when you convert a color profile, the color values in the document change. Instead of assigning a color profile, the application translates one color profile to another. Converting a color profile does more than affect the display of colors — it produces irreversible changes to the colors in the document.
The best practice is to choose a working color space, such as sRGB, when you create an image and to use the same color profile throughout your workflow. You should avoid assigning and converting color profiles. However, you may encounter scenarios that require you to switch to a different color profile.
For example, if you receive a file from someone, and no color profile is embedded in the file, you should assign a color profile to the file. In this way, you can retain the file’s original color values.
You should choose the conversion option only if you are preparing the file for a specific output, such as a printer. After the data has been changed to accommodate the destination profile, conversion back to the original color profile is often not suitable.
A color management system can perform effective translation of colors from the source to multiple outputs. However, when matching colors from one color space to another, a color management system may be unable to match certain colors. These “out-of-gamut” colors can dramatically change the look of the image, depending on how they are interpreted by the color management system. Fortunately, you can choose a rendering intent to instruct the color management system how to interpret the out-of-gamut colors. The rendering intent that you choose depends on the graphical content of the image.
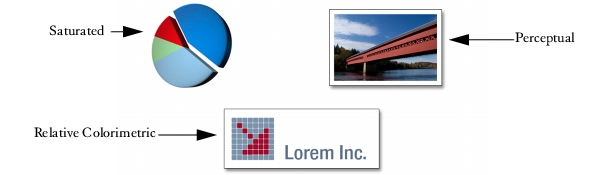
This is an example of three types of images and their corresponding rendering intents.
• |
Perceptual — Choose this rendering intent for photographs and bitmaps that
contain many out-of-gamut colors. The overall color appearance is preserved by
changing all colors, including in-gamut colors, to fit within the destinations range
of colors at the destination. This rendering intent maintains the relationships
between colors to produce the best results.
|
• |
Saturated — Choose this rendering intent to produce more concentrated solid
colors in business graphics, such as charts and graphs. Colors may be less accurate
than those produced by other rendering intents.
|
• |
Relative Colorimetric — Choose this rendering intent for logos or other graphics to
preserve original colors. If a match is not found for the source colors, then the
closest possible match is found. This rendering intent causes the white point to
shift. In other words, if you are printing on white paper, the white areas of an
image use the white of the paper to reproduce the color. Therefore, this rendering
intent is a good option for printing images.
|
• |
Absolute Colorimetric — Choose this rendering intent for logos, or other graphics,
that require very precise colors. If no match is found for the source colors, then the
closest possible match is used. The Absolute Colorimetric and Relative Colorimetric
rendering intents are similar, but the Absolute Colorimetric rendering intent
preserves the white point through the conversion and does not adjust for the
whiteness of the paper. This option is used mainly for proofing.
|
Soft-proofing lets you generate an on-screen preview of what the image will look like when it’s reproduced. This technique simulates the “hard-proofing” stage in a traditional printing workflow. However, unlike hard-proofing, soft-proofing lets you look at the final result without committing ink to paper. For example, you can preview what the printed image will look like when a specific brand of printer is used. You can also preview what the image will look like on another type of monitor.
Soft-proofing also lets you verify whether the document’s color profile is suitable for a specific printer or monitor and can help you prevent unwanted results. For information about soft-proofing with Corel Painter, see Soft-Proofing Images.
|
|
Copyright 2012 Corel Corporation. All rights reserved.