
このページの手順へのクイック リンク
• |
• |
パスやシェイプの輪郭に沿って正確にブラシストロークで描画することができます。この機能には [許容幅] 設定があるので、ブラシストロークがパスやシェイプからどの程度ずれても描画できるかを設定しておきます。ブラシストロークが許容幅の範囲内にあれば、パスやシェイプに沿って描画します。その範囲より外に出ると、まったく描けなくなります。

パスに沿ったブラシストローク (左) と、形に沿ったブラシストローク (右)。
| パスやシェイプをなぞって描画するには |
1 |
ブラシセレクタ バーのブラシセレクタをクリックします。 |
2 |
[ブラシライブラリ] パネルで、ブラシカテゴリとブラシバリアントをクリックします。 |
3 |
プロパティバーの [パスをなぞる] ボタン |
パスまたはシェイプの許容幅の範囲内にブラシがある限り、自動的に輪郭に沿って描画します。 |
許容幅の範囲内に複数のシェイプがある場合、選択されているシェイプに整列します。 |
| なぞり描きの許容幅を設定するには |
1 |
以下のいずれかを選択します。 |
• |
(Mac OS) [Corel Painter 12] |
• |
(Windows) [編集] |
2 |
[環境設定] のカテゴリ一覧の中から、[一般] をクリックします。 |
3 |
[パスをなぞる] 領域で、[許容幅] ボックスに数値を入力します。 |
許容幅の単位はピクセルで、1 から 999 までの数値を設定できます。 |
レンダリング処理して描画する種類の Corel Painter ブラシは、ゆっくりと動かしたときに、絵具を重ねて吹き付けて「溜める」設定にできます。この設定は、特にエアブラシのストロークを、本物に非常に近いものにするのに有効です。また、ブラシを動かさずに触れているだけで、絵具が流れ続けて溜まる設定にもできます。
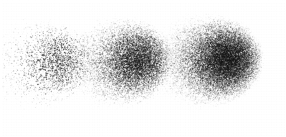
エアブラシでブラシの位置を止めた例。 左から 1 秒、4 秒、7 秒。
| 絵具が溜まる設定にするには |
1 |
[ウィンドウ] |
2 |
[連続付着] チェック ボックスをオンにします。 |
このチェック ボックスがオフになっている場合、ブラシを少し動かさないと (たいていはごくわずかで十分ですが) 描画されません。 |
|
|
Copyright 2012 Corel Corporation. All rights reserved.