Inverting and clearing selections
Sometimes, the easiest way to make a complicated selection is to select the part of the image that you don’t want and then invert the selection. For example, in a picture of a person against a solid-color background, you can select the background and then invert the selection, so that the person is selected instead of the background.
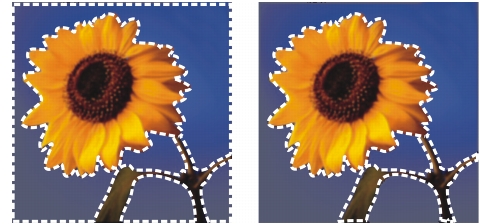
By selecting a solid background (left) and inverting the selection, you can isolate a complex, multicolored foreground (right).
You can also clear a selection, which removes the selection marquee and integrates the selection back into the image. After clearing the selection, you can resume your editing of the entire image.
| To invert a selection |
Edit workspace
• |
Choose Selections |
The selection marquee now encloses the previously unselected image area and excludes the previously selected image area. |
| To clear a selection |
Edit workspace
• |
Choose Selections |
If you deselect a floating selection, the selection is defloated
and placed in the underlying layer if the layer is a raster layer. If
the underlying layer is a vector layer or an Art Media layer, a
new raster layer is created, and the selection is defloated to it.
|
You can also clear a selection by right-clicking in the image
outside the selection marquee or by pressing Ctrl + D.
|