Using and creating presets
Presets are scripts that define the behavior, properties, or settings of a dialog box or tool. Many dialog boxes and tools come with predefined, ready–to–use presets; however, you can also design and save your own presets. This is useful if you frequently use the same settings in a dialog box or with a tool. By using presets, you can save the settings and they'll appear in the Presets drop-list associated with that dialog box or tool.
| To choose a preset |
Edit workspace
• |
In the Presets drop-list, select the desired preset from the list.
|
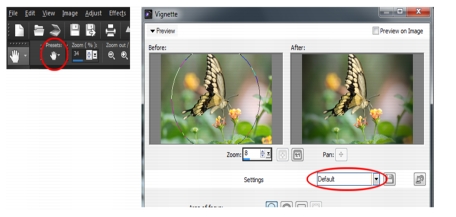
On the left is the Pan tool’s Presets drop-list button in the Tool Options palette, and on the right the Presets drop-list button in the Charcoal effect dialog box.
| To reset values to default settings |
Edit workspace
• |
In the Presets drop-list, click the Reset to default button |
To reset a dialog box to the settings that displayed when you
opened the dialog box, hold down Shift and click the Reset to
default button.
|
| To save settings as a preset |
Edit workspace
1 |
Modify the settings in the dialog box or the Tool Options palette.
|
2 |
Click the Save preset button |
3 |
Type a name for the preset.
|
You cannot use “Default” or “Last Used” as the name for a preset. |
If you want to enter additional preset information, click Options, and type text in the Author, Copyright, and Description fields. |
4 |
Click OK.
|
The Preset includes group box shows the data saved with a
preset.
|
| To edit a preset |
Edit workspace
1 |
Modify the settings in the dialog box or the Tool Options palette.
|
2 |
Click the Save Preset button |
3 |
Type the same preset name in the preset name box.
|
4 |
Click Options.
|
If you want to omit any data from the Preset includes group box, click the Include/Exclude button |
A white “X” appears over the button associated with the item. |
5 |
Click OK.
|
| To delete a preset |
Edit workspace
1 |
In the Presets drop-list, click the Resource Manager button |
2 |
In the Resource Manager dialog box, select the preset you want to
delete.
|
3 |
Click Delete.
|