处理音频
声音是视频作品获得成功的元素之一。Corel 会声会影 Pro 允许您为项目添加音乐、画外音和声音效果。
Corel 会声会影 Pro 中的“音频”功能由四个轨组成。可将画外音插入声音轨,将背景音乐或声音效果插入音乐轨。
添加音频文件
您可以用以下任一方法将音频文件添加到项目中:
• |
将音频文件从本地或网络驱动器添加到“素材库”。 |
• |
转存 CD 音频 |
• |
录制画外音素材 |
• |
使用自动音乐 |
您也可以从视频文件中提取音频。 |
| 将音频文件添加到“素材库” |
• |
单击导入媒体文件按钮 |
添加画外音
纪录片、新闻和旅游节目通常使用画外音来帮助观众理解视频中所发生的事情。Corel 会声会影 Pro 允许您录制自己的画外音。
| 添加画外音 |
1 |
将“滑轨”移动到视频部分中要插入您自己画外音的位置。 |
2 |
在“时间轴”视图中单击 |
不能在现有素材上录音。选中素材后,录音将被禁用。单击“时间轴”上的空白区域,确保未选中任何素材。 |
3 |
对话筒讲话,检查仪表是否有反应。可使用 Windows 混音器调整话筒的音量级别。 |
4 |
单击开始并开始对话筒讲话。 |
5 |
按下 [Esc] 或 [Space] 以结束录音。 |
录制画外音的最佳方法是录制 10 - 15 秒的画外音。这样更便于删除录制效果较差的画外音并重新进行录制。要删除画外音,只需在“时间轴”上选取此素材并按下 [Delete]。 |
添加背景音乐
Corel 会声会影 Pro 可以将 CD 上的声轨录制并转换为 WAV 文件,然后将它们插入到“时间轴”。
Corel 会声会影 Pro 还支持 WMA、AVI 以及其他可直接插入“音乐轨”中的流行音频文件格式。
从音频 CD 导入音乐
您可以从音频 CD 导入音乐轨。Corel 会声会影 Pro 复制 CDA 音频文件,然后将其作为 WAV 文件保存在硬盘上。
| 从音频 CD 导入音乐 |
1 |
在“时间轴”视图中单击 |
将显示转存 CD 音频对话框。 |
2 |
在轨列表中选择要导入的音轨。 |
3 |
单击浏览并选择将保存导入文件的目标文件夹。 |
4 |
单击转存开始导入音频轨。 |
自动音乐
Corel 会声会影 Pro 的自动音乐功能使您能基于无版税音乐轻松创作高水平的配乐,并将其用作您的项目的背景音乐。每段音乐可采用不同的拍子或乐器变化。
“自动音乐制作器”在配乐制作方面利用已获专利的 SmartSound Quicktracks 技术,并特有多种 SmartSound 背景音乐。 |
使用 SmartSound 您可以用选择的背景音乐为影片设置氛围。设置基调允许您调整参数来改变歌曲的基调和感觉。您可以为一首歌曲设置多种基调。
| 添加第三方音乐 |
1 |
单击工具栏中的自动音乐。 |
2 |
在范围中选择程序将如何搜索音乐文件。 |
3 |
选择滤镜和子滤镜确定项目中所使用的音乐的分类和流派。 |
4 |
在音乐下选择要使用的音乐。 |
5 |
选择所选音乐的变化。单击播放所选的音乐,回放已应用变化的音乐。 |
6 |
单击添加到时间轴并设置音频素材的音量级别。 |
选择自动修整来自动修整音频素材或剪辑到所要的区间。 |
使用素材音量控制
您将在“音乐和声音”选项卡中找到音量控制。素材音量代表原始录制音量的百分比。取值范围为 0 到 500%,其中 0% 将使素材完全静音,100% 将保留原始的录制音量。
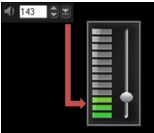
修整和剪辑音频素材
在录制声音和音乐后,您可以在“时间轴”上轻松修整音频素材。
| 修整音频素材 |
• |
执行以下其中一项操作: |
• |
从开始或结束位置拖动拖柄以缩短素材。 |
在“时间轴”上,选中的音频素材有两个拖柄,可用它们来进行修整。 |
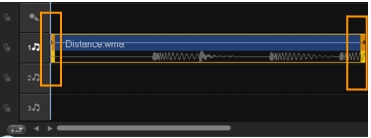
• |
拖动修整标记。 |

• |
移动滑轨,然后单击开始标记/结束标记按钮。 |
| 分割音频素材 |
• |
单击分割素材按钮 |
延长音频区间
时间延长功能可以延长音频素材以配合视频区间,而不会使其失真。通常,为适合项目而延长视频素材将导致声音失真。时间延长功能将使音频素材听上去像是以更慢的拍子进行播放。
如果将音频素材调整到 50-150%,声音将不会失真。但是,如果调整到更低或更高的范围,则声音可能会失真。 |
| 延长音频素材的区间 |
1 |
单击“时间轴”或“素材库”中的音频素材打开选项面板。 |
2 |
在音乐和声音选项卡面板中,单击速度/时间流逝打开速度/时间流逝对话框。 |
3 |
在速度中输入数值或拖动滑动条,以此改变音频素材的速度。较慢的速度使素材的区间更长,而较快的速度可以使其更短。 |
您可以在时间延长区间中指定素材播放的时间长度。素材的速度将根据指定区间自动调整。如果您指定较短的时间,此功能将不会修整素材。 |
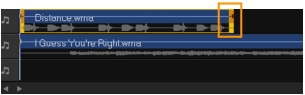
按住 [Shift] 然后拖动所选音频素材的拖柄,这样可在时间轴中延长此音频素材的时间。
淡入/淡出
逐渐开始和结束的背景音乐通常用于创建平滑的过渡。
| 为音频素材应用淡化效果 |
• |
单击淡入 |
音频视图
将画外音、背景音乐和视频素材中已有的音频很好地混合在一起的关键是控制素材的相对音量。
| 混合项目中的不同音频轨 |
• |
单击工具栏上的混音器按钮 |
如果处于 5.1 模式,会显示环绕混音。如果处于“立体声”模式,会显示 2 声道混音器。 |
使用环绕混音
与仅携带两个声道的立体声流不同,环绕声有五个单独的声道编码在一个文件中,该文件发送到五个扬声器和一个副低音。
“环绕混音”完全控制声音在收听者周围的布置,通过多个扬声器的 5.1 配置输出音频。您还可以使用此混用器调整立体声文件的音量,使之听上去就像音频是从一个扬声器移至另一个扬声器。
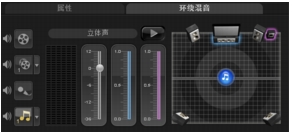
调整立体声声道
立体声文件中(2 声道)单个波形表示左右声道。
| 使用立体声模式 |
1 |
转到设置并禁用或取消选取菜单中的启用 5.1 环绕声。 |
2 |
单击工具栏上的混音器按钮 |
3 |
单击“音乐轨”。 |
4 |
单击“选项面板”中的播放。 |
5 |
单击“环绕混音”中央的音符符号,然后根据您所需的声音位置进行调整。 |
移动音符符号将影响来自于您首选方向的声音。 |
6 |
拖动音量调整音频的音量级别。 |
混合环绕声
“环绕声”的所有声道都有一组相似的控件,您将在此面板的立体声配置中找到这些控件,此外还有很多其他特定控件。
• |
六声道 VU 表 — 左前、右前、中央、副低音、左环绕、右环绕。 |
• |
中央 — 控制中央扬声器的输出音量。 |
• |
副低音 — 控制低频音输出音量。 |
| 使用环绕声模式 |
1 |
转到设置并启用或选取菜单中的启用 5.1 环绕声。 |
2 |
单击工具栏上的混音器按钮 |
3 |
单击“环绕混音”中央的音符符号。根据您的声音位置参数选择,将其拖到六个声道中的任何一个。重复使用立体声模式中的步骤 1 和步骤 2。 |
4 |
拖动音量、中央和副低音滑块调整音频的声音控制 |
您也可以在视频、覆叠和声音中调整轨道的声音位置参数选择。为此,单击首选轨道按钮,然后重复步骤 2 到步骤 3。 |
复制音频的声道
有时音频文件会把人声和背景音频分开并放到不同的声道上。复制音频的声道可以使其他声道静音。
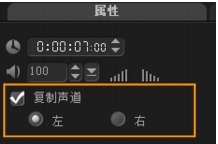
要复制音频声道,单击工具栏中的混音器按钮 ![]() 。单击属性选项卡并选择复制声道。选择要复制的声道,可能是左或右。
。单击属性选项卡并选择复制声道。选择要复制的声道,可能是左或右。
在使用麦克风录制画外音时,画外音将只录制到一个声道。您可以使用此功能复制声道来提高音频音量。 |
应用音频滤镜
Corel 会声会影 Pro 允许您为音乐和声音轨中的音频素材应用滤镜。
| 应用音频滤镜 |
1 |
单击音频素材打开选项面板。 |
2 |
在音乐和声音选项卡中单击音频滤镜。 |
将显示音频滤镜对话框。 |
3 |
在可用滤镜列表中,选择所需的音频滤镜并单击添加。 |
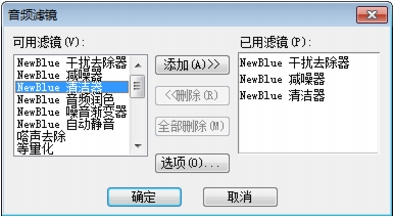
如果选项按钮已启用,则可以对音频滤镜进行自定义。单击“选项”打开一个对话框,可在其中为特定音频滤镜定义设置。 |
4 |
单击确定。 |
|
|
此页面对您有帮助吗?发送反馈。 (需要网络连接)
|
Copyright 2012 Corel Corporation。保留所有权利。