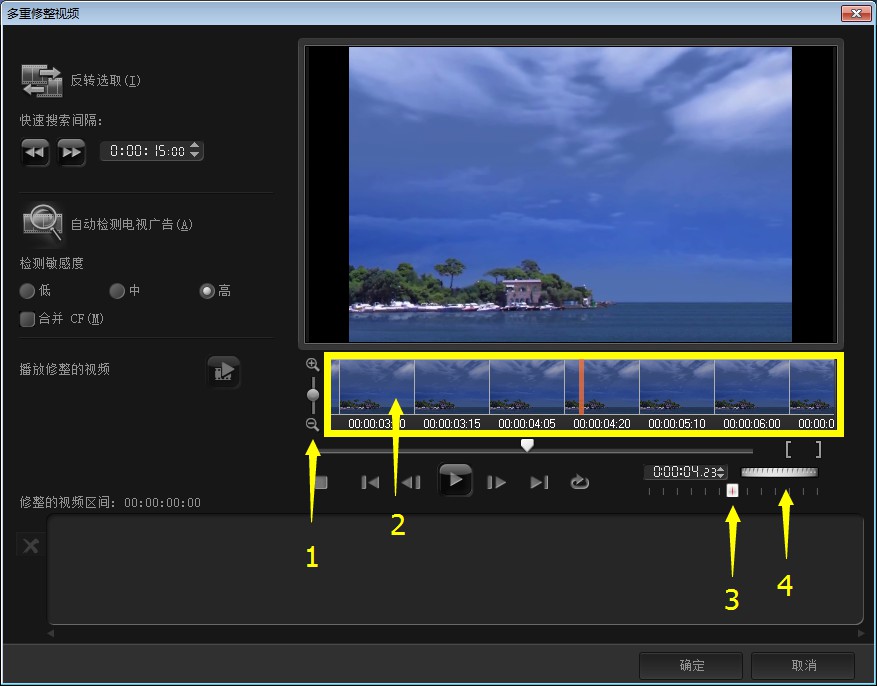
| • | 若要将一个视频素材修剪为多个素材 |
多重修剪视频功能是将素材分成多个素材的另一种方式。按场景分割是由程序自动完成的,而多重修剪视频可让您控制要捕获哪些素材,以便更轻松地添加所要的场景。
| 若要将一个视频素材修剪为多个素材 |
|
| 1 | 在编辑工作区中,然后选取要修剪的素材。 |
| 2 | 按两下素材以打开选项面板。 |
| 3 | 按一下选项面板中的多重修剪视频。 |
| 4 | 在多重修剪视频对话框中,先按一下播放以查看整个素材,再决定所需标示的区段。 |
| 5 | 拖曳时间轴显示比例,选择欲显示的帧个数。您可选择最小的单位,亦即每秒显示一个帧。 |
| 6 | 拖曳即时预览列,直到要用来作为第一个区段的开始帧为止。按一下设置开始标记时间按钮 |
| 7 | 再次拖曳即时预览列,这次请移至您所要的区段结束点。按一下设置结束标记时间按钮 |
| 8 | 重复进行步骤 4 和 5,直到您标示所有要保留或移除的区段。 |
|
注意: 若要标示开始和结束区段,您可以在播放视频时,按 [F3] 和 [F4]。您也可以按反向选取按钮 |
| 快速搜寻间隔可让您设置帧之间的固定间隔,并使用此设置值在影片中浏览。 |
| 9 | 完成之后按一下确定。您保留的视频区段就会插入时间轴。 |
|
播放视频文件。按住 [Shift] 再按一下,以仅播放选取的区段。
|
|
Copyright 2014 Corel Corporation. All rights reserved. 法律声明