Quick links to procedures on this page:
Achieving different effects for your projects is easy when you know how to use Overlay clips and tracks.
|
1
|
Click Project as the Play mode and drag the slider to the part you want to cut. |
|
• |
In Timeline View, click on the Overlay clip and click Open Options Panel. In the Attribute tab, click Alignment Options and choose from a menu of position options. |
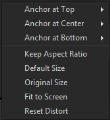

| • |
Click Alignment Options in the Attribute tab and click your desired option to achieve your desired effect. |

Dragging the green node distorts an overlay clip.
When you select the green node, the cursor becomes a smaller arrow with a small black box at its tail.

Hold [Shift] while dragging the green nodes to keep the distortion within the outline box of the current clip.
Copyright 2014 Corel Corporation. All rights reserved. Legal Notice