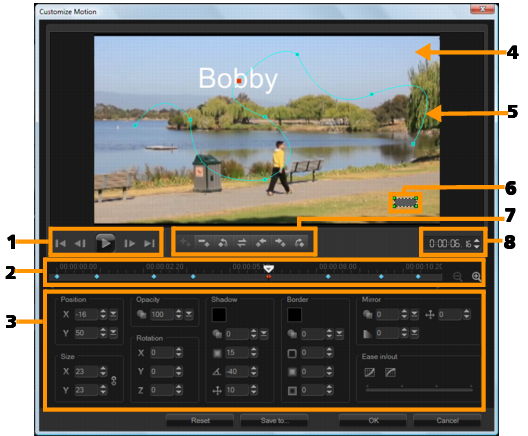
| • | To launch the Customize Motion dialog box |
| • | To customize a motion path |
Using the Customize Motion feature, you can manually match the motion of overlays and titles with the motion of elements in a background video without reference to any existing tracking information. This means that you can define your own motion path and modify various properties to create complex motion effects.
|
The path of the motion as manually defined. This is shown only in the Customize Motion dialog box.
|
|
| To launch the Customize Motion dialog box |
|
| • | Right-click a video clip on the Timeline and choose Customize Motion. |
You can also open the Customize Motion dialog box by clicking the Attributes tab from the Options Panel, and then clicking the Advanced Motion option. This option is available only when a clip is selected on the Overlay Track.
| To customize a motion path |
|
| 1 | Right-click a background video or an overlay clip in the Timeline and select Customize Motion. The Customize Motion dialog box opens. |
| In this example, the title is shown with a straight line motion path. |
| 2 | Change the shape of your motion path by dragging line segments and key frame nodes. |
| 3 | Adjust the properties of your title depending on the requirements of your project. |
| Each time you set a value, a key frame is added. |
| The example below shows the title after adjusting Position, Size and Rotation values. |
|
Note: You also have the option to change the opacity, add a shadow and border, and mirror your image by adjusting the values under Opacity, Shadow, Border, and Mirror. Clicking the Ease in/Ease out button |
| 4 | Play the video to test your animation. When done, click OK. |
Copyright 2014 Corel Corporation. All rights reserved. Legal Notice