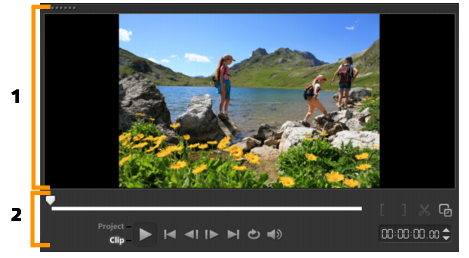
| • | To preview projects or clips |
| • | To play the trimmed range only |
The Player panel consists of the Preview window and the Navigation area, which provides buttons for playback and for precision trimming of clips. Use the controls in the Navigation area to move around a selected clip or your project. Use the Trim Markers and Scrubber to edit your clips. In the Capture workspace, this panel also acts as the device control for a DV or HDV camcorder.
The Player panel consists of the 1. Preview Window and the 2. Navigation area
The table below describes the controls available in the Navigation area.
|
Splits the selected clip. Position the Scrubber to where you want the clip to be split, and then click this button.
|
||
The Play button in the Navigation area serves two purposes: for playback of your entire project or a selected clip.
| To preview projects or clips |
|
| • | Click Project or Clip, then click Play. |
While working on your project, you will want to preview your work frequently to see how your project is progressing. Instant Playback allows you to quickly preview changes in your project. Playback quality will be dependent on your computer’s resources.
You may choose to play only a part of your project. The selected range of frames to preview is referred to as the preview range, and it is marked as a colored bar in the Ruler Panel.
| To play the trimmed range only |
|
| 1 | Use the Trim Markers or the Mark-in/out buttons to select the preview range. |
| 2 | To preview the selected range, select what you want to preview (Project or Clip), then click Play. To preview the entire clip, hold [Shift], then click Play. |
Copyright 2014 Corel Corporation. All rights reserved. Legal Notice