Quick links to procedures on this page:
You can modify the playback speed of your videos. Set your video in slow motion to emphasize a movement, or set it to play at lightning speed and give your movie a comical air. You can also use this feature to achieve time-lapse and strobe effects on your videos and photos.
|
1
|
In the Edit workspace, click Options, and click Speed/Time-lapse in the Options panel. |
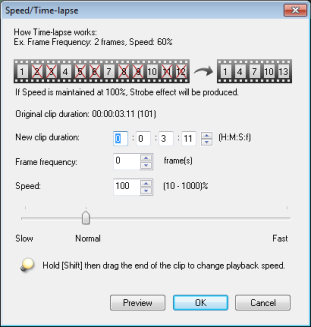
|
2
|
In New clip duration, specify a set duration for your video clip. |
|
3
|
In Frame Frequency, specify the number of frames to be removed at regular intervals during video playback. |
|
4
|
Drag the Speed slider according to your preferences (i.e., slow, normal or fast), or enter a value. |
|
5
|
Click Preview to view the results of your settings. |
|
1
|
Click File > Insert Media File to Timeline > Insert Photo for Time-lapse/Strobe. |
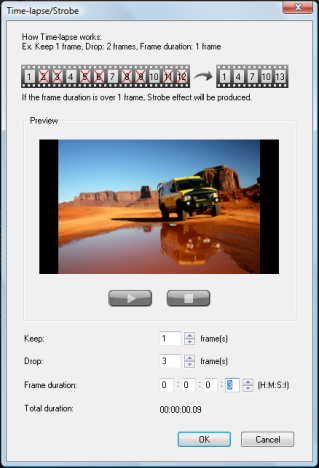
|
4
|
In Frame duration, specify the exposure time for each frame. |

If the value of Frame Frequency is more than 1 and clip duration is the same, Strobe effect will be produced. If the value of Frame Frequency is more than 1 and clip duration is shortened, Time-lapse effect will be produced.

Hold [Shift] then drag the end of the clip on the Timeline to change the playback speed.
The black arrow means you are trimming or extending the clip, while the white arrow means that you are changing the playback speed.
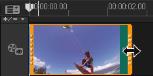
|
1
|
In the Edit workspace, click Options, and click Variable Speed in the Options panel. |
|
2
|
Drag the Scrubber to the points where you want to add key frames. |
|
3
|
Click Add key frame  to set the frame as a key frame in the clip. You can change the playback speed at each key frame. to set the frame as a key frame in the clip. You can change the playback speed at each key frame. |
|
5
|
Click the Play button  to preview the effect. to preview the effect. |
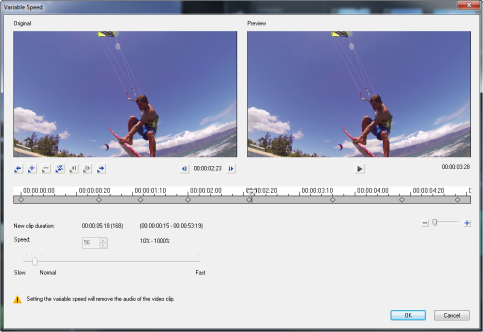
|
6
|
Click OK when finished. |

You can add variety to your project by modifying the playback speed of a clip at different intervals.

Setting the variable speed removes the audio of the video clip.
| • |
Click Reverse video in the Options Panel. |
Copyright 2014 Corel Corporation. All rights reserved. Legal Notice