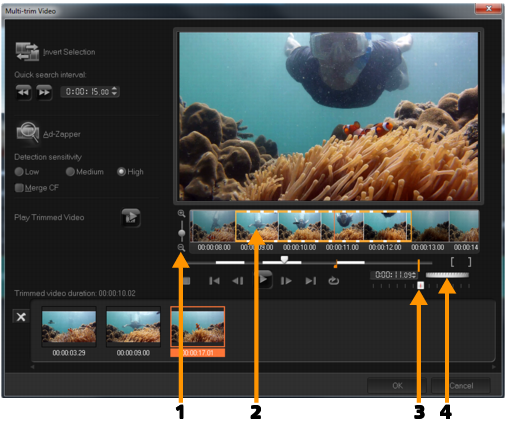
| • | To trim a video file into multiple clips |
| To trim a video file into multiple clips |
|
| 1 | In the Edit workspace, select the clip that you want to trim. |
| 2 | Double click the clip to open the Options panel. |
| 3 | Click Multi-trim Video in the Options panel. |
| 4 | View the whole clip first by clicking Play to determine how you want to mark segments in the Multi-trim Video dialog box. |
| 5 | Choose the number of frames to display by dragging the Timeline zoom. You can choose to display the smallest subdivision of one frame per second. |
| 6 | Drag the Scrubber until you get to the part of the video that you want to use as the beginning frame of the first segment. Click Set Mark-in button |
| 7 | Drag the Scrubber again, this time, to the point where you want the segment to end. Click Set Mark-out button |
| 8 | Do steps 4 and 5 repeatedly until you have marked all the segments you want keep or remove. |
|
Note: To mark segments in and out, you can press [F3] and [F4] while playing the video. You can also click the Invert Selection button |
| Quick search interval allows you to set a fixed interval between frames and browse through the movie using the set value. |
| 9 | Click OK when finished. The video segments that you kept are then inserted onto the Timeline. |
|
Plays the video file. Hold [Shift] then click to play only the selected segments.
|
|
Copyright 2014 Corel Corporation. All rights reserved. Legal Notice