Quick links to procedures on this page:
Pan & Zoom is applied to photos, and it emulates the pan and zoom movements of a video camera. This is known as the "Ken Burns effect".
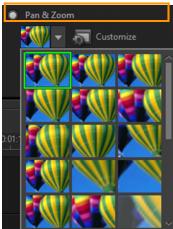
You can customize a pan and zoom effect. The procedure below shows an example of how to start zoomed in on a subject, then pan and zoom out to show the whole image.
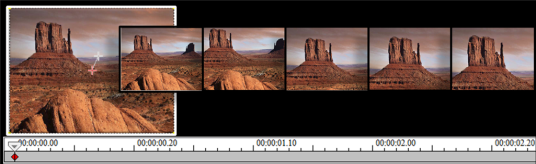
|
1
|
In the Photo tab, select Customize under Pan & Zoom. |
|
2
|
In the Pan and Zoom dialog box, the crosshairs  in the Original Window represent the key frames in the image clip where settings can be customized to produce the pan and zoom effect. in the Original Window represent the key frames in the image clip where settings can be customized to produce the pan and zoom effect. |
|
3
|
Drag the Start key frame, represented by crosshairs in the Image Window, to the area where you want to focus. |
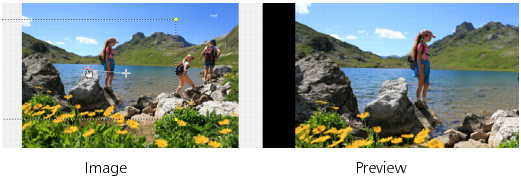


|
6
|
Click the Play button  to preview the effect. to preview the effect. |
|
7
|
Click OK to apply the effect to the image. |
Additional options in the Pan and Zoom dialog box allow you to further customize this effect. Click the Anchor boxes to move the marquee box to fixed positions in the Original Window.

To zoom in or out of a fixed area without panning the image, select No panning.
To include a fade-in/out effect, increase the Transparency. The image will fade to the Background color. Click the color box to choose a background color, or use the eye dropper tool  to select a color on the Image Window.
to select a color on the Image Window.
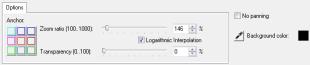
Copyright 2014 Corel Corporation. All rights reserved. Legal Notice
![]() to select a color on the Image Window.
to select a color on the Image Window.