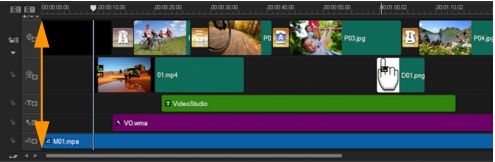以下のページの手順にクイックリンクします。
[リップル編集]を使うと、クリップを挿入または削除する際に、トラックの元の同期状態を維持できます。
たとえば、ビデオの先頭に10秒クリップを追加する場合は、他のクリップすべては10秒ずつ右に移動します、これはすべてのトラックの同期を維持できるので、編集の効率が高まるという利点もあります。
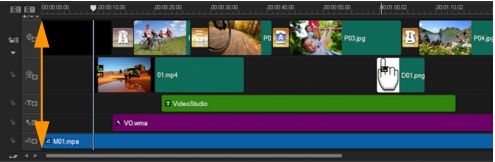
元のタイムライン
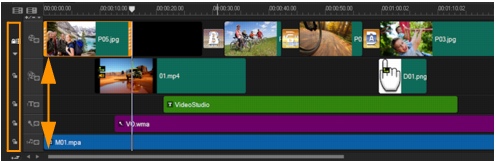
リップル編集が無効な状態でビデオトラックにクリップを挿入した後のタイムライン。新しいクリップを挿入すると、ビデオトラックのクリップだけが移動します。
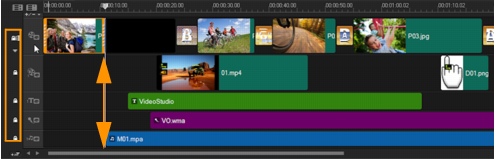
いくつかのトラックでリップル編集が有効な状態で、ビデオトラックにクリップを挿入した後のタイムライン。新しいクリップを挿入すると、リップル編集が有効なトラックのクリップが移動し、元の同期が維持されます。
|
3
|
ライブラリから挿入するクリップを、タイムラインの希望の場所にドラッグします。新しいクリップが配置されるとすぐ、リップル編集を適用したすべてのクリップが、トラックの位置関係を維持したまま移動します。 |
Copyright 2014 Corel Corporation. All rights reserved. 法定通知