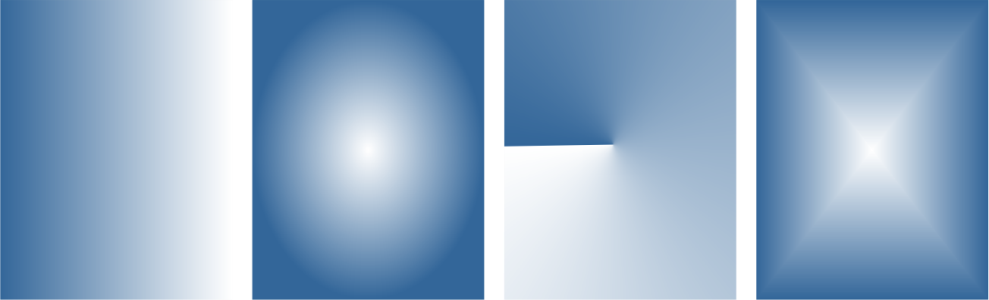
Существует четыре типа фонтанной заливки: линейная, эллиптическая, коническая и прямоугольная.
Приложение содержит набор доступных фонтанных заливок. Можно просматривать фонтанные заливки, выполнять поиск по ключевым словам, помечать заливки как избранные и сортировать их. Также можно загрузить дополнительные пакеты заливок. Дополнительные сведения см. в разделе Поиск и просмотр заливок и эффектов прозрачности.
Свойства заливки можно изменить из окна настройки свойств.
После создания фонтанной заливки можно сохранить ее для дальнейшего использования. Дополнительные сведения см. в разделе Сохранение заливок и эффектов прозрачности.
Можно настроить качество печати и отображения фонтанной заливки, указав число шагов фонтанной заливки. По умолчанию настройка шагов фонтанной заливки заблокирована, чтобы качество печати фонтанной заливки определялось значением, указанным в настройках печати, а качество отображения — значением, заданным по умолчанию. Однако можно разблокировать настройку шагов фонтанной заливки и задать значение, которое будет применяться как для качества печати, так и для качества отображения заливки. Для получения сведений о настройке шагов фонтанной заливки для печати см. раздел Точная настройка заданий на печать.
| Применение фонтанной заливки |
|
| 1 . | Выделите объект. |
| 2 . | Выберите инструмент Интерактивная заливка |
| 3 . | На панели свойств нажмите Заливка и выберите цвет, нажав на него дважды. |
Сведения о способе поиска заливок в меню выбора Заливка см. в разделе Поиск, фильтрация и сортировка заливок и эффектов прозрачности.
Также можно применить заливку, нажав на эскиз заливки в меню выбора Заливка. Данное действие применяется к заливке без закрытия меню выбора Заливка.
Можно добавить цвет фонтанной заливки, щелкнув инструмент Интерактивная заливка на панели инструментов, нажав кнопку Фонтанная заливка на панели свойств и перетащив цвет из палитры цветов на интерактивный векторный маркер объекта.
| Создание фонтанной заливки |
|
| 1 . | Выделите объект. |
| 2 . | Выберите инструмент Интерактивная заливка |
| 3 . | Нажмите одну из приведенных ниже кнопок для выбора типа фонтанной заливки: |
| • | Линейная фонтанная заливка |
| • | Эллиптическая фонтанная заливка |
| • | Коническая фонтанная заливка |
| • | Прямоугольная фонтанная заливка |
| 4 . | Щелкните начальный узел, откройте меню выбора Цвет узла на панели свойств и выберите цвет. |
| 5 . | Щелкните конечный узел, откройте меню выбора Цвет узла на панели свойств и выберите цвет. |
| 6 . | С помощью регулятора средней точки установите среднюю точку между цветами. |
| 7 . | В окне настройки Свойства нажмите кнопку Сохранить как новую |
|
Выберите соответствующий узел и введите значение в поле Прозрачность узла.
|
|||||||
|
Дважды щелкните полосу цвета, куда следует добавить узел. Выберите новый узел, откройте меню выбора Цвет узла и выберите цвет.
|
|||||||
|
Перетащите соответствующий узел в новое место над цветовой полосой или введите значение в поле Положение в окне настройки Свойства.
|
|||||||
|
Нажмите кнопку Порядок
Нажмите кнопку Повернуть заливку
|
|||||||
|
Введите значение в поле Ускорение на панели свойств.
|
|||||||
|
Нажмите кнопку Сглаживание
|
|||||||
|
Выберите один из двух узлов или среднюю точку между ними и в области Заливка окна настройки Свойства укажите направление смешения:
|
|||||||
|
В окне настройки Свойства нажмите кнопку со стрелкой
|
|||||||
|
Введите значения в поля X и Y.
|
|||||||
|
Введите значение в поле Наклон.
|
|||||||
|
Введите значение в поле Поворот.
|
|||||||
|
Установите флажок Свободное масштабирование и наклон.
|
|||||||
|
Установите флажок Вьющаяся заливка.
|
|||||||
|
Установите флажок Наложение заливки.
|
Кроме того, можно применить специальную фонтанную заливку, если в наборе инструментов выбрать инструмент Интерактивная заливка и перетащить цвета из цветовой палитры в окно рисования на интерактивные векторные маркеры объекта. Можно смешать цвета, если выбрать один из интерактивных векторных маркеров, нажать клавишу Ctrl и щелкнуть цвет в цветовой палитре.
| Изменение качества печати и отображения фонтанной заливки |
|
| 1 . | Выберите объект, к которому применена фонтанная заливка. |
| 2 . | В окне настройки Свойства щелкните кнопку со стрелкой |
| 3 . | Снимите флажок Шаги, чтобы разблокировать шаги фонтанной заливки, и введите значение в поле Шаги . |
| С увеличением значения переход между цветами становится более гладким. |
Если поле Шаги фонтанной заливки заблокировано, число шагов в фонтанной заливке для печати определяется значением, заданным в диалоговом окне Печать. Для получения сведений о настройке шагов фонтанной заливки для печати см. раздел Точная настройка заданий на печать.
| Настройка качества отображения фонтанных заливок |
|
| 1 . | Выберите Инструменты |
| 2 . | В области слева в появившемся диалоговом окне нажмите кнопку Отображение. |
| 3 . | Введите значение в поле Число шагов фонтанной заливки при просмотре. |
Функции, указанные в справке, доступны в полной версии CorelDRAW Graphics Suite 2020. Некоторые функции могут быть недоступны в этой версии продукта.