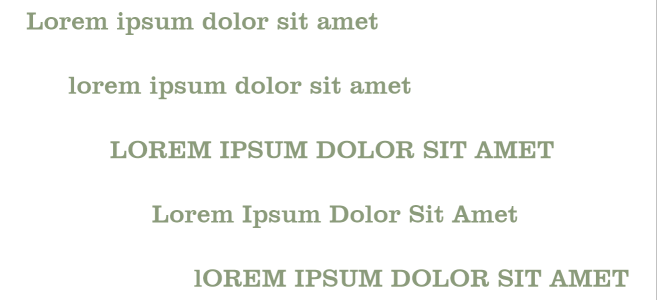Change text case and capitalization
You can control the case of words, sentences, or paragraphs of selected text. For example, you can apply title case to selected text to capitalize the initial letter of every word. This is a useful formatting technique for headings, such as book or chapter titles.
You can automatically convert text to lowercase or uppercase without deleting or retyping letters. For example, you can quickly make a label or header in your document stand out by converting it to all caps (uppercase).
(From top to bottom) The following text case options are applied to an artistic text object: Sentence case, lowercase, UPPERCASE, Title case, and tOGGLE case.
CorelDRAW lets you change the capitalization of artistic and paragraph text. For example, you can apply small caps to acronyms so they visually blend with the text. If you apply default capitalization, the text stands out too much and impacts the readability. In the following example, the acronym "A.M." is shown with both the default uppercase and small caps applied.
|
|
|
The class begins at 9:00 A.M. in room 132. |
The class begins at 9:00 a.m. in room 132. |
With uppercase text, you can adjust the spacing between capital characters to improve readability provided the font supports capital spacing.
To change the text case

1
Using the
Pick tool

, click a text
object to select it
.
2
Click
Text  Change Case.
Change Case.
3
In the
Change Case dialog box, enable one of the following options:
•
Sentence case — capitalizes the first letter in the first word in artistic text or the first letter in the first word in each sentence in paragraph text
•
lowercase — substitutes uppercase characters with lowercase equivalents
•
UPPERCASE — substitutes lowercase characters with uppercase equivalents
•
Title case — capitalizes the first letter in each word
•
tOGGLE case — reverses the case of all characters, making lowercase characters uppercase and uppercase characters lowercase
To change the capitalization of characters

1
Using the
Text tool

, select a character or a block of text.
If the
Properties docker is not open, click
Window  Dockers
Dockers  Properties
Properties.
2
In the
Properties docker, click the
Character button

to display the character-related options.
3
In the
Character area of the
Properties docker, click the
Caps button, and click one of the following options:
•
None — turns off all of the features in the list
•
All Caps — substitutes lowercase characters with upper case equivalents
•
Titling Caps — applies the OpenType version of the feature if the font supports it
•
Small Caps (auto) — applies the OpenType version of the feature if the font supports it
•
All Small Caps — substitutes characters with a scaled-down version of the upper case characters
•
Small Caps from Caps — applies the OpenType version of the feature if the font supports it
•
Small Caps (synthesized) — applies a synthesized version of
Small caps, which appears the same as in previous versions of CorelDRAW
If the font supports capital spacing, you can click the
Capital spacing button

to increase the spacing between capital characters and improve readability.

If you choose a non-OpenType font that supports Caps styles, CorelDRAW provides a synthesized version of the Small caps and All small caps styles.
Some OpenType fonts may appear to support features that are unsupported.