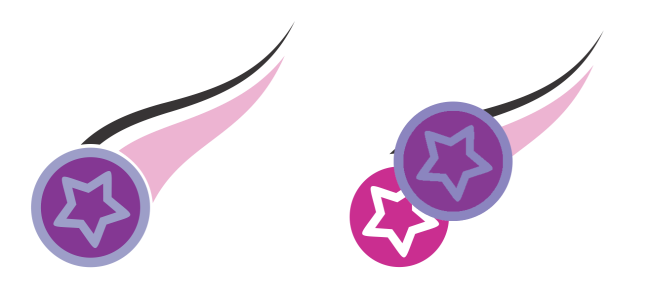Copy, freeze, and remove transparencies
You can copy a transparency from one object to another. If you want to apply the same transparency to other objects or simultaneously modify the transparency attributes of multiple objects in a drawing, you can save the transparency settings as a style. For more information about styles, see Styles and style sets.
When you position a transparency over an object, you can freeze it, making the view of the object move with the transparency.
You can also remove the transparency from an object.
When the transparency is frozen, the view of the object moves with the transparency.
To copy a transparency from another object
To freeze the contents of a transparency
The view of the object beneath the transparency moves with it; however, the actual object remains unchanged.