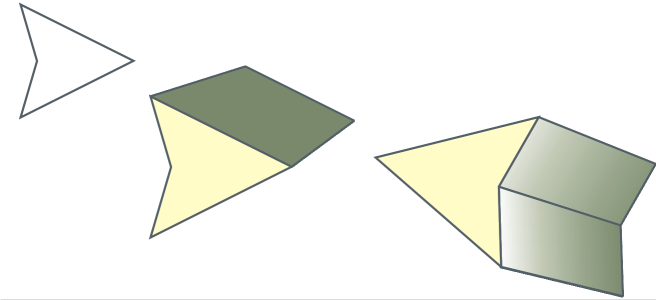Create extrusions
You can make objects appear three-dimensional by creating extrusions. You can create extrusions by projecting points from an object and joining them to create an illusion of three dimensions. CorelDRAW also lets you apply a vector extrusion to an object in a group.
After you create an extrusion, you can copy or clone its attributes to a selected object. Cloning and copying transfer the extrusion attributes of an extruded object to another. However, the cloned extrusion settings cannot be edited independently from the master.
You can change an extruded form by rotating it and rounding its corners.
CorelDRAW also lets you remove a vector extrusion.
Another way in which you can give an object a three-dimensional appearance is by applying a beveled edge to an extrusion. A bevel creates the illusion that an object’s extruded edges are cut on an angle. You can specify the angle and depth values of the bevel to control the effect.
You can create a bevel effect without extruding an object. For more information, see Create bevel effects.
You can apply fills to an entire extrusion or only to the extruded surfaces. You can cover each surface individually with the fill, or you can drape the fill so that it blankets the entire object with no breaks to the pattern or texture.
Left to right: a simple shape, the shape with an extruded fill of solid color, the shape with an extruded gradient fill and a rotation applied.
You can enhance extrusions by applying light sources. You can add up to three light sources to project toward the extruded object with varying intensity. When you no longer need light sources, you can remove them.
You can create a vector extrusion in which the lines of the extrusion converge at a vanishing point. The vanishing point of a vector extrusion can be copied to another object so that both objects appear to recede toward the same point.
You can also give extrusions different vanishing points.
Extrusions with different vanishing points
To create an extrusion
You can edit the extrusion by using the Extrude docker (Effects ![]() Extrude).
Extrude).
To copy or clone an extrusion
You can also use the Attributes eyedropper tool to copy an extrusion. For more information, see To copy effects from one object to another.
To change the form of a vector extrusion
To remove a vector extrusion
You can also remove a vector extrusion by clicking Clear Extrusion on the property bar.
To apply a fill to an extrusion
You can apply an unbroken pattern or texture fill to an object by enabling the Drape fills check box before you click the Use object fill button.
To apply beveled edges to an extrusion
You can also set the bevel depth and angle by using the Bevel interactive display box ![]() below the Use bevel check box.
below the Use bevel check box.
You can show only the bevel and hide the extrusion by enabling the Show bevel only check box.