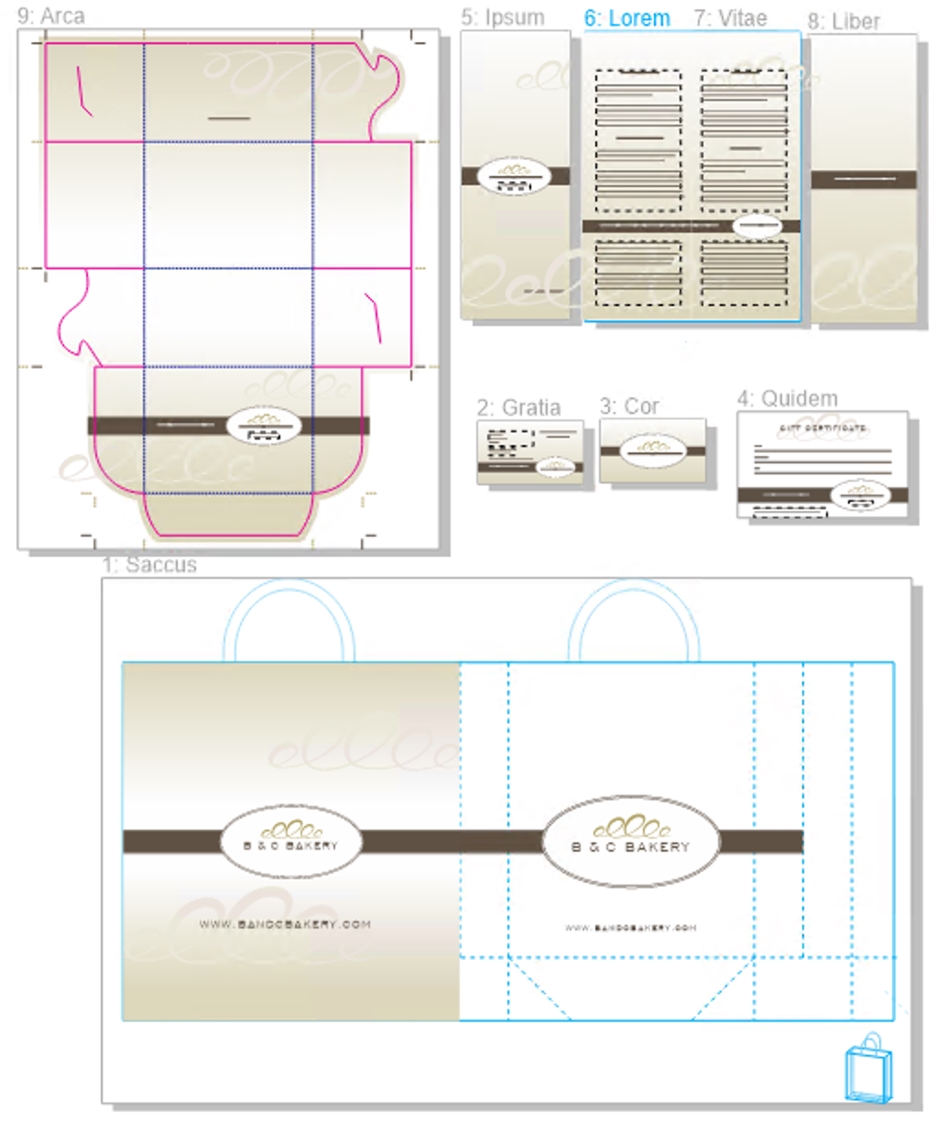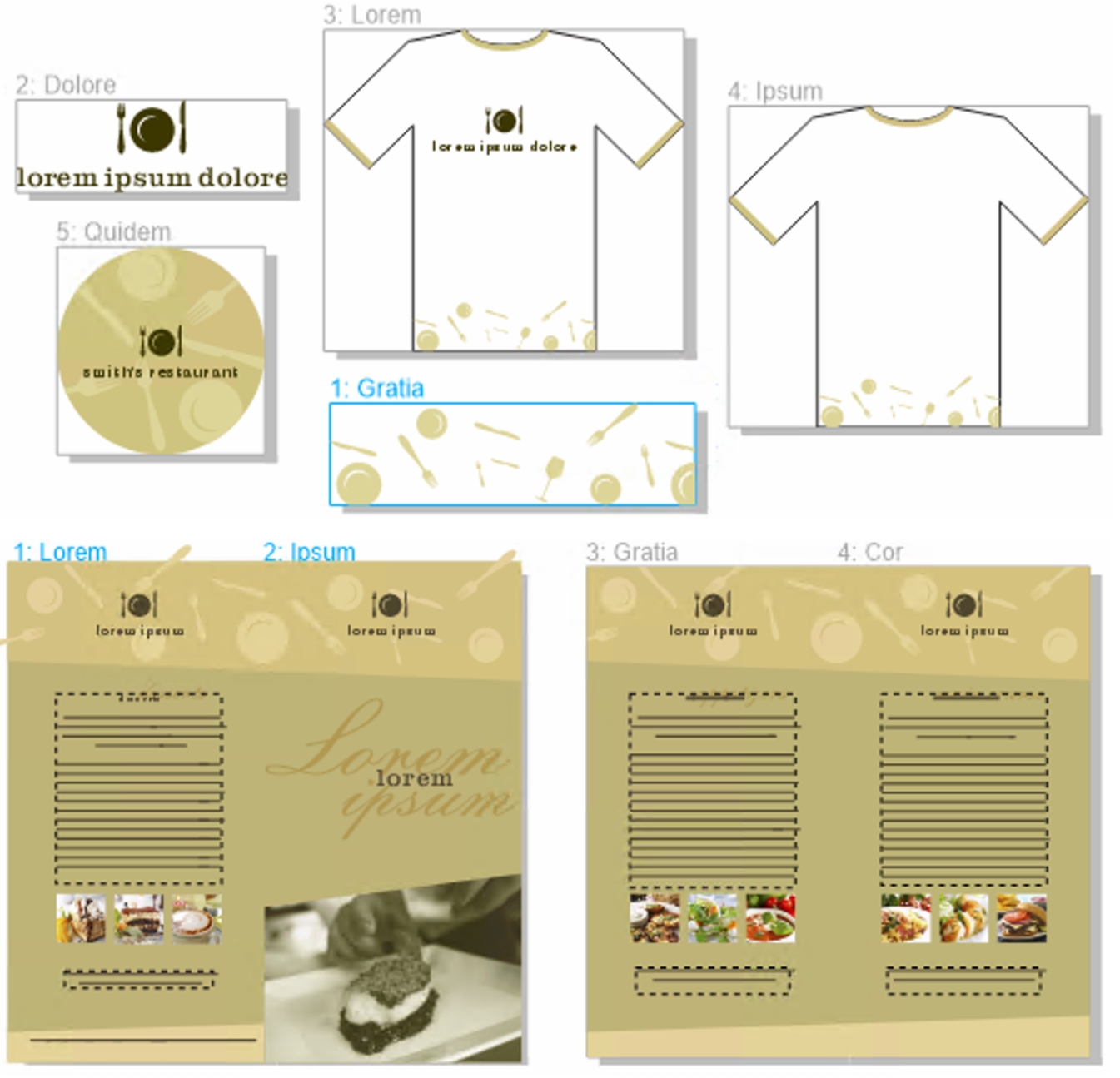Page views
CorelDRAW offers different modes of viewing pages in documents. You can view one page or multiple pages at a time. You can choose a page view mode when you create a new document. For more information, see To start a drawing. You can also set the default page view mode for new documents. You can switch between page view modes at any time.
By default, documents are displayed in single page view.
In single page view, only one page is displayed at a time; to navigate between pages, you click the appropriate page tab (1) in the document navigator (2) or the page name (3) in the Pages docker.
In multipage view, you view all document pages at once without having to constantly click back and forth between tabs. CorelDRAW provides options to display pages in document order or free-form mode. When designing and reviewing proofs for printed materials, such as brochures, books, and magazines, where pages have a fixed sequence, you can choose to arrange pages in a column, row, or grid. Custom mode, which allows for a free-form, non-sequential layout, is great for working with documents in which different assets for a project are placed on separate pages.
Branding and marketing assets for a bakery business have been arranged on different pages in a document: (page 1) bag; (page 2 and 3) business card; (page 4) gift certificate; (page 5, 6-7, and 8) menu; (9) packaging
In all modes, you can create designs, as well as add, delete, duplicate, and resize pages interactively in the drawing window. The only difference between the modes is that in custom mode, you can rearrange pages and move them anywhere onscreen, whereas in grid, column, or row layout, pages have fixed positions and cannot be moved in the drawing window.
Create pages of any size and move them freely in the drawing window (top) or show pages sequentially (bottom).
In grid, column, or row layout, you reorder pages by using the Pages docker or the document navigator. For more information, see To order pages.
In multipage view, you can zoom and pan to change the magnification level or move to a different page, respectively. For detailed information about zooming and panning, see Zoom, pan, and scroll.
Both in single and multipage view, you can use the Pages docker to quickly add, delete, rename, reorder, and browse through pages. CorelDRAW lets you change the size of items in the Pages docker as well as display them as thumbnails or in a list.
When you are laying out books, magazines, or other double-sided documents, you can also view document pages in spreads (also known as facing pages).
To switch between page viewing modes
You can also switch between page viewing modes by clicking the Single page view or Multipage view
buttons in the Pages docker (Window
![]() Dockers
Dockers ![]() Pages).
Pages).
To set the default page viewing mode for new documents
To arrange pages in multipage view
|
• To reorder pages in Grid, Vertical, and Horizontal layout, in the Pages docker, drag a page to a new location in the page list. For more information about ordering pages, see To order pages.
|
|
To fit all pages in view, click the Zoom tool in the toolbox, and click the Zoom to all pages button
on the property bar.
To zoom to selected pages, click the Pick tool in the toolbox, hold down Shift, click the page name label of a page that you want to select, and then click the other pages that you want to add to the selection. On the standard toolbar, click the Zoom levels list box, and click Zoom to selected.
To activate and zoom to a page, double-click the page thumbnail in the Pages docker (Window ![]() Dockers
Dockers ![]() Pages).
Pages).
You can use the Navigator to pan to a page in a complex multipage document. Hold down the Navigator button in the lower-right corner of the drawing window, and when a rectangle appears above the page thumbnails, drag the rectangle until the page that you want is in focus. For more information about panning, see Zoom, pan, and scroll.
To modify the display of items in the Pages docker
To view facing pages
You cannot view facing pages if the document uses a Tent Card or Top-fold Card layout style, or if it contains multiple page orientations. The Left side option is available only for the Full Page and Book layout styles.
In multipage view, facing pages display in Vertical layout by default, and the side of the start page is reflected in the page arrangement.
When you enable the Facing pages check box, the content on the facing pages is merged on one page. The layer structure for the merged page is based on the left-hand page. The layers from the right-hand page are inserted above the layers on the left-hand page. This rule also applies if you reorder the pages. If you disable the Facing pages check box, the layers and content are redistributed across separate pages. Objects that cross both pages are assigned to a page according to where the center of the object is found.
It is recommended that you avoid switching back and forth between individual pages and facing pages within the same document.